Забытые фишки прошлых iOS, которые есть в каждом iPhone и iPad. Одна спасёт при ограблении
Пока готовил для вас полезные лайфхаки, наткнулся на пару старых функций iPhone и iPad, которые не всегда нужны, но неожиданно полезны.
Каждый год Apple добавляет сотни мелких фишек, поэтому забыть или даже не знать о них очень просто.
Ниже собрал девять мощных возможностей с iOS 13 и выше, которые тихо кочуют из одного поколения айфонов в другое.
Но про них никто не говорит.
1. Меню редактирования текста тремя пальцами
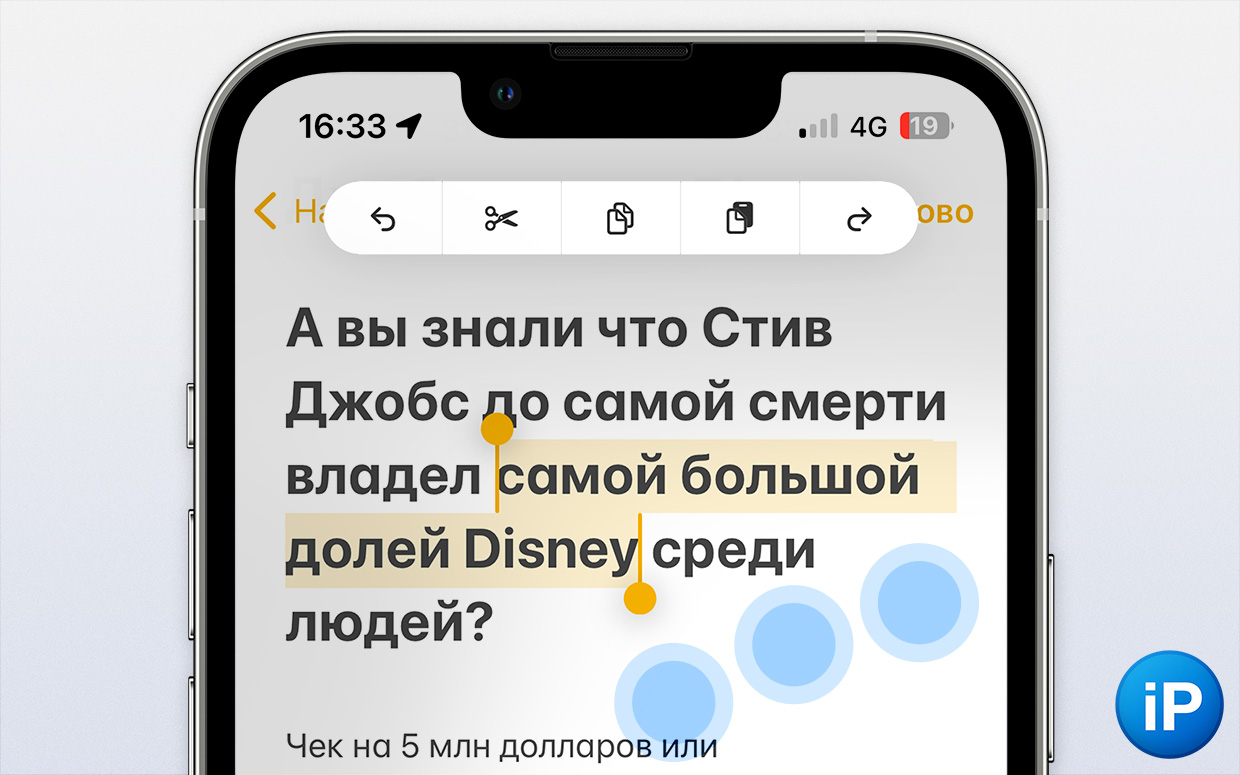
Чтобы отменить действия в тексте, скопировать его, вырезать или вставить, необязательно ковыряться в миниатюрном текстовом контекстом меню.
Один раз нажмите на экран тремя пальцами, чтобы вызвать небольшой «бар» с иконками, который позволит моментально провести необходимые операции.
Работает в любых приложениях, где можно писать. Касайтесь именно поля, в котором появляется ваш текст.
2. Калькулятор в Spotlight
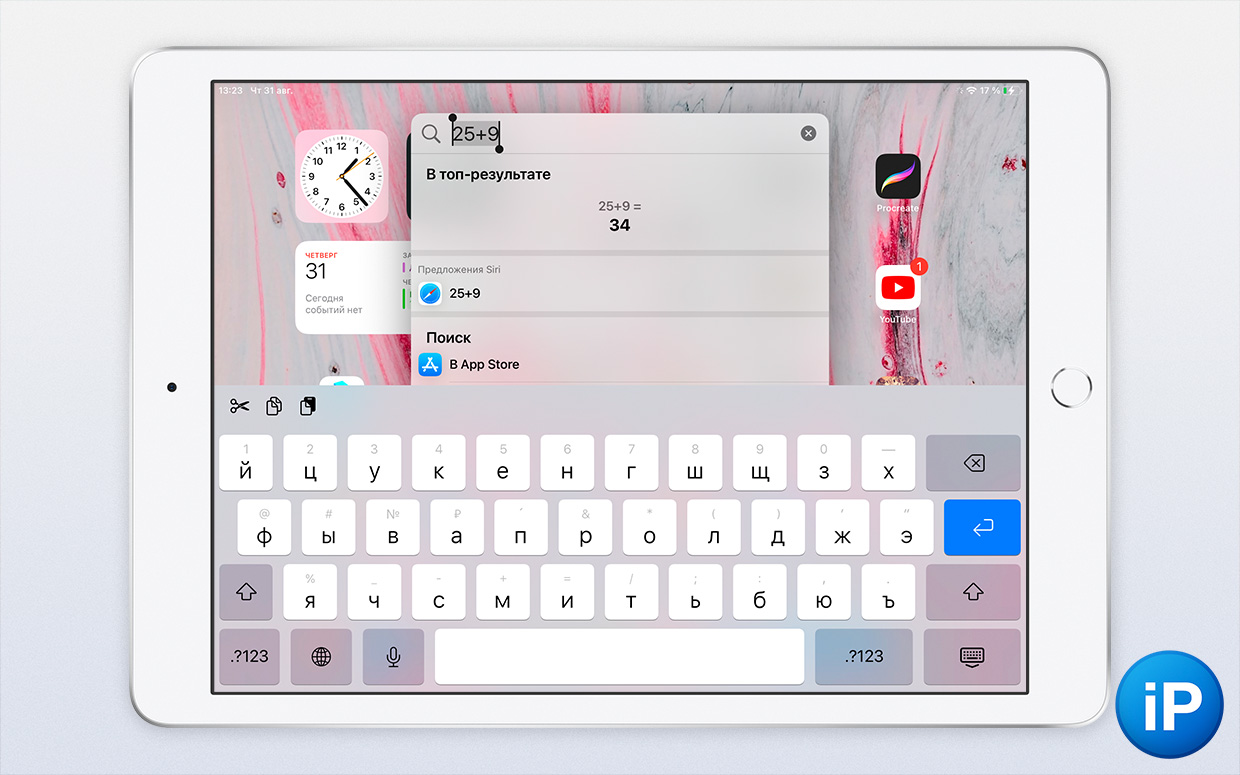
Пользуюсь фишкой постоянно. Работает даже в iPad, где встроенного приложения для калькулятора нет.
Просто смахните пальцем вниз в любом месте на экране блокировке или рабочем столе и начните вводить уравнение.
Доступны умножение, деление, сложение и вычитание, скобки и даже степени. Плюс, результат можно скопировать по долгому нажатию. Больше не нужно пользоваться Калькулятором.
Ещё и редактировать просто.
3. Быстрые заметки из браузера
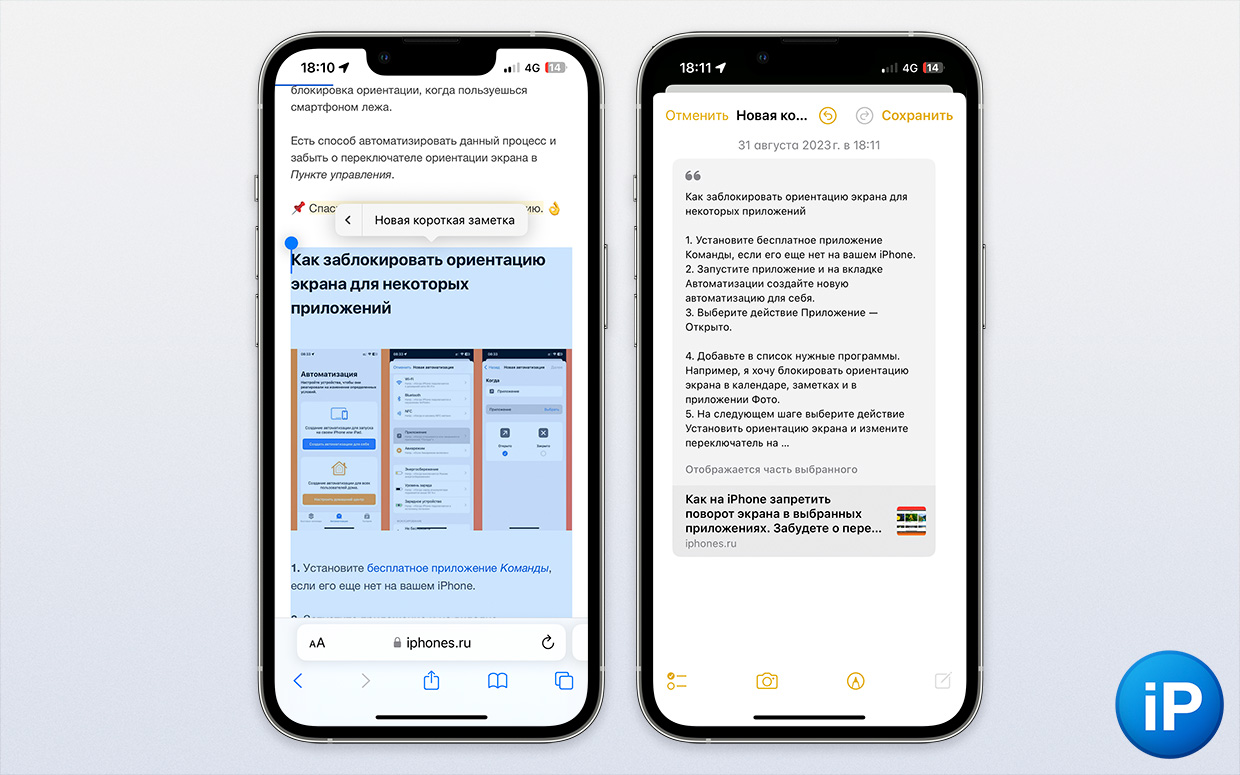
Если вам понравилась какая-то часть текста в статье, необязательно выделять текст, потом копировать его, затем открывать Заметки и вставлять текст.
Можно просто выделить нужную часть и в появившемся контекстном меню пролистать до пункта «Новая короткая заметка».
Выделенный отрывок добавится в виде гиперссылки в новой заметке, а вы можете продолжить работу в браузере.
Если контекстного меню после выделения не появляется, нажмите в любом месте на синюю область.
4. Перенос текста как картинки из одного приложения в другое
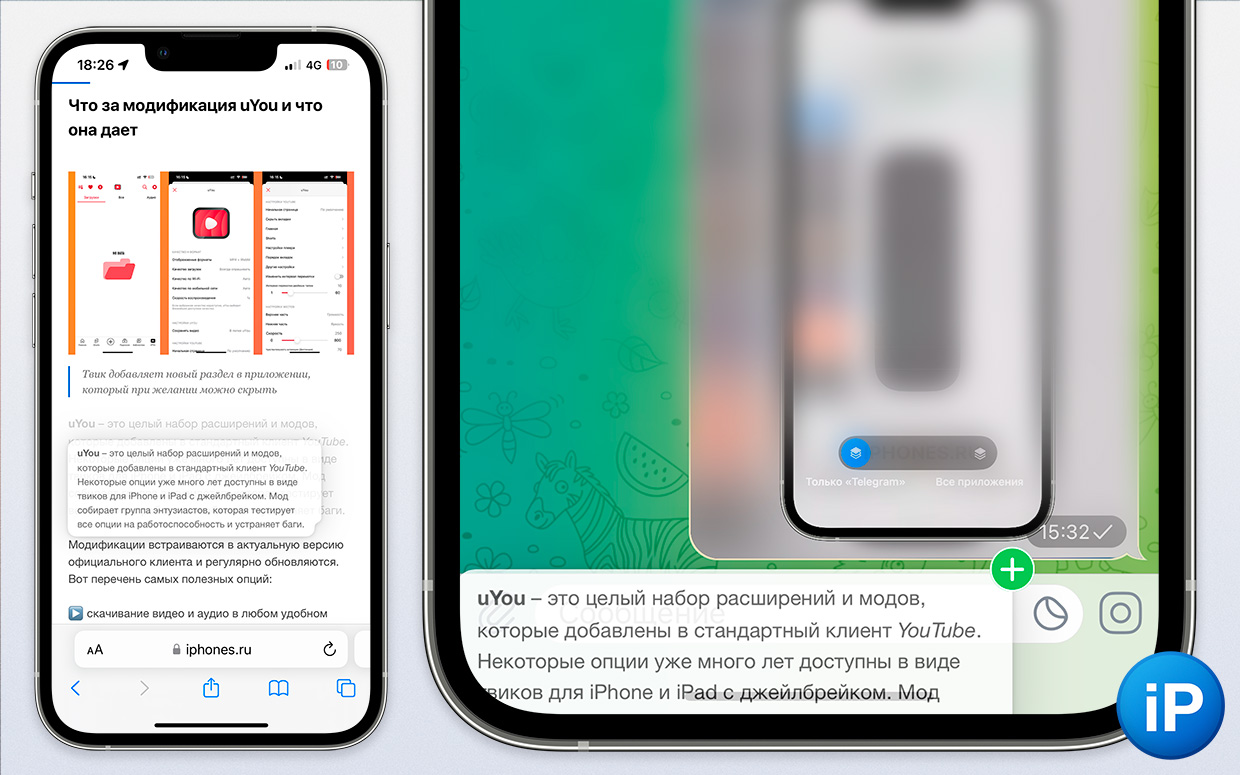
Другой способ быстро скопировать и вставить текст намного быстрее, чем старое контекстное меню.
Вы просто можете перенести его, прямо как фотографию из Фото.
Для этого выделите текст, зажмите его пальцем и перетащите в нужное приложение. Работает, например, с Заметками, чатами и соцсетями.
Удобно выделить большой текст, и перетащить его в описание к вашей фотографии, например. Или при копировании информации из статьи, чтобы ответить на вопрос собеседника.
5. Несколько окон одного приложения на iPad
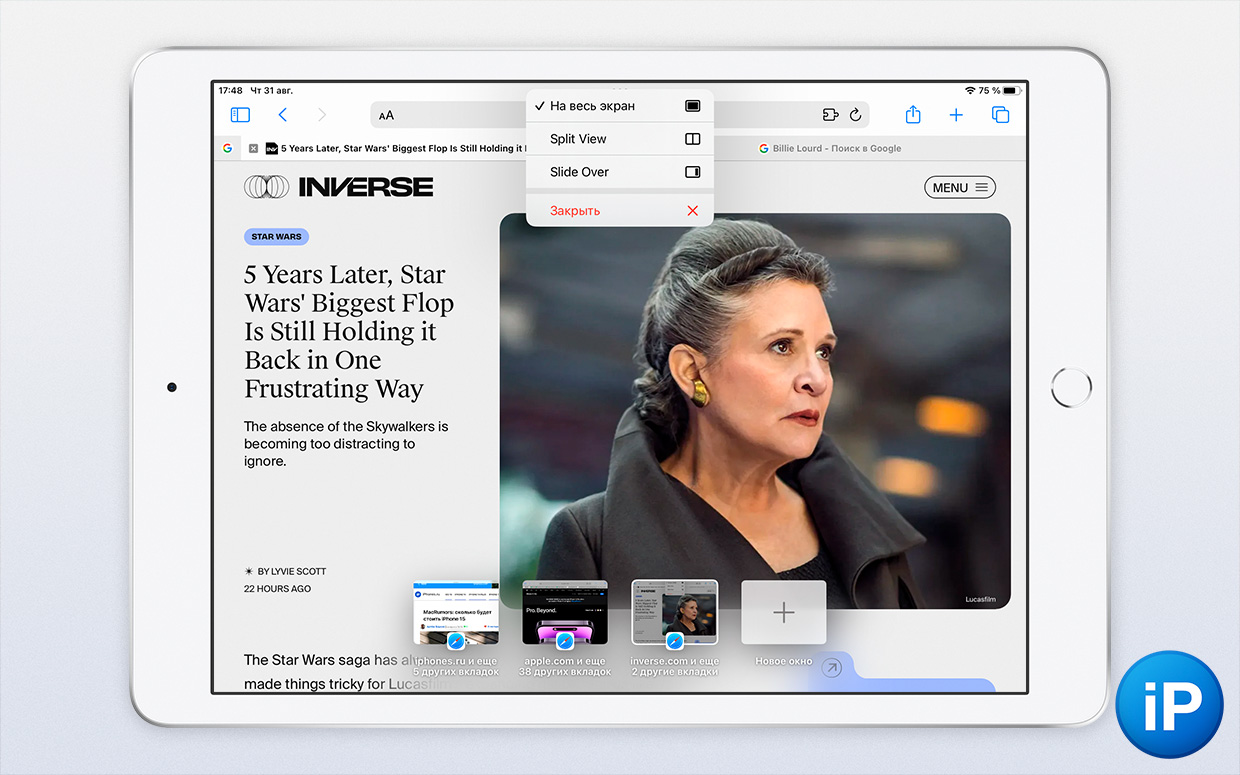
Хотя Apple ограничила iPad без чипа M1 и M2 в новом режиме Постановщика, своебразная многозадачность есть даже на базовом iPad 9‑го поколения.
Чтобы открывать несколько окон одного и то же приложения, откройте Safari или Заметки и нажмите на три точки сверху. Внизу появится предложение добавить новое окно.
Главное применение такого метода в том, чтобы разделить вкладки по темам. Например, одно окно для работы, другое для учёбы, третье для домашнего использования.
Выглядит это намного чище, чем хаос в macOS.
6. Шум океана и дождя в фоне
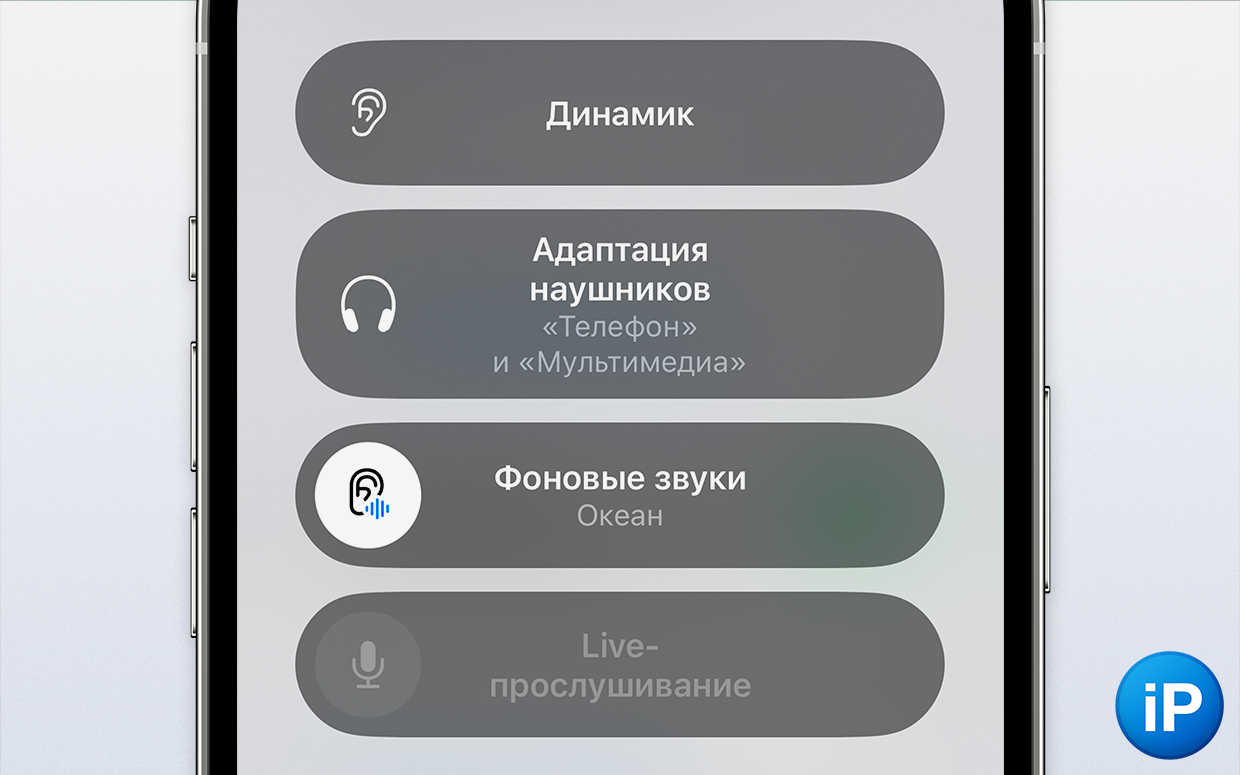
Начиная с iOS 15 в iPhone и iPad можно включать звуки океана, дождя, ручья, а также сбалансированный, яркий и тёмный шумы.
Для этого перейдите в Настройки > Универсальный доступ > Аудиовизуализация > Фоновые звуки и настройте под себя.
Для постоянного быстрого доступа зайдите в Настройки > Пункт управления > Добавьте «Слух». Теперь при вызове пункта управления можно нажать на значок с ухом и выбрать нужный фоновый звук.
7. Закрепить вкладку в Safari

Полезная фича, которая есть не только в настольных системах.
На iPad достаточно зажать название страницы в полосе вкладок и выбрать «закрепить».
На iPhone перейдите в режим просмотра всех вкладок (взмах вверх по полосе поиска или нажатие на иконку с двумя квадратами) > зажмите нужную страницу > выберите «Закрепить вкладку». Она появится в самом верху в том же режиме.
8. Быстрая блокировка Face ID при ограблении

Быстро нажмите пять раз на кнопку Siri справа, чтобы сбросить возможность разблокировать телефон по биометрии, которая включает Face ID и Тouch ID.
Функция поможет, если вы не хотите, чтобы ваше лицо или отпечаток пальца использовались для доступа к личной информации без вашего желания.
Или, в менее экстремальной ситуации, когда ночуете в компании, которой не совсем доверяете.
9. Не добавлять иконку нового приложения на экран домой
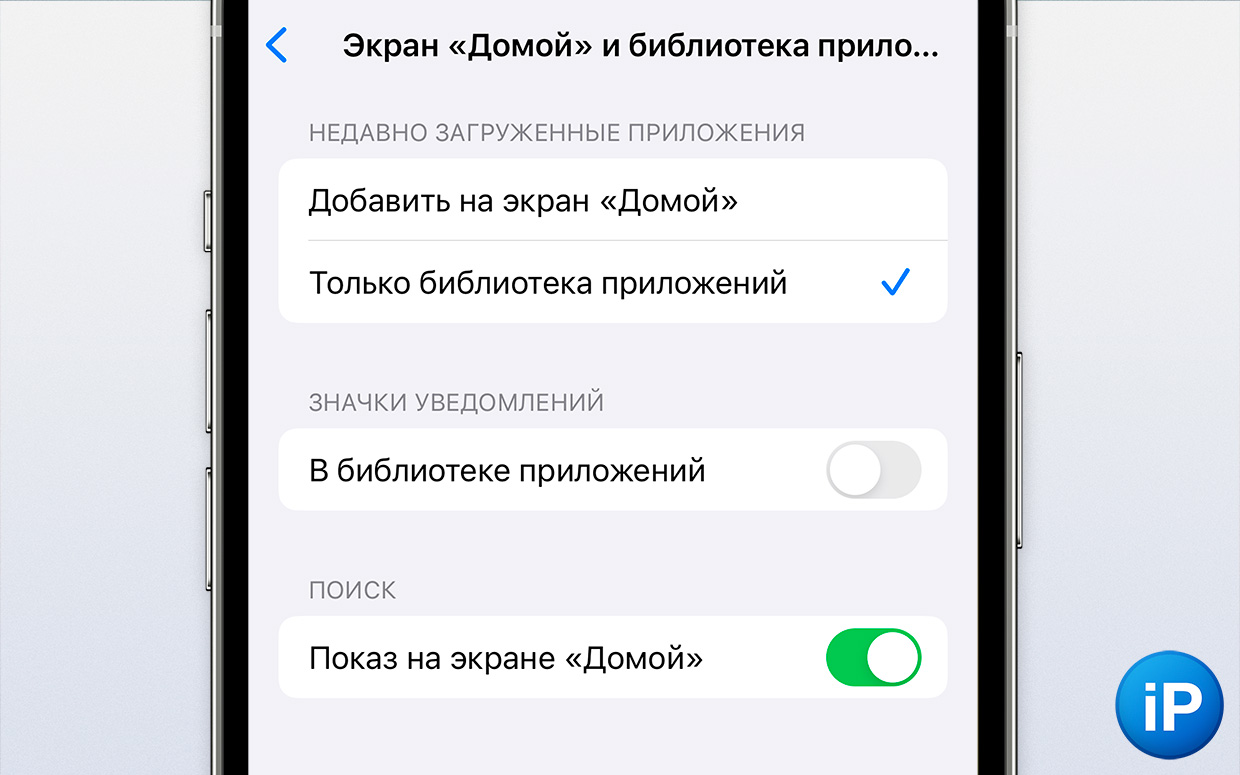
По умолчанию сразу после установки программа появляется на рабочем столе iPhone.
Из-за этого бардак среди иконок кажется бесконечным.
В iOS 14 и iPadOS 15 Apple добавила Библиотеку приложений, где хранится всё, что установлено на ваше устройство, поэтому необходимость хранить софт «под рукой» отпала.
Чтобы отменить автоматические добавление на экран «Домой», откройте Настройки > Экран «Домой» > Недавно загруженные приложения > выберите пункт «Только библиотека приложений».
