Вжух, и вы открыли секретные настройки. Как включить Режим разработчика на iPhone и iPad, даже если у вас его нет
Уже почти два года на iPhone и iPad с актуальными версиями прошивки есть специальный Режим разработчика. Многие пользователи путают его с Режимом блокировки (Lockdown Mode).
Режим разработчика — это инженерное меню, которое доступно в iOS 16/17 и iPadOS 16/17 на более ранних версиях прошивки его нет. Раньше меню появлялось при установке приложений из сторонних источников, например через Scarlet или тестовых версий прошивки. Позднее ситуация изменилась, для включения меню разработчика сейчас нужно проделать определенные действия.
Чтобы включить меню разработчика на iPhone или iPad, обязательно потребуется компьютер.
Содержание:
Зачем нужен режим разработчика на iPhone и iPad

Без режима разработчика не запустится самый лучший клиент YouTube
Без меню разработчика у вас не получится запуска приложения, которые установлены в обход App Store.
В тему: 7 способов установки приложений на Айфон без App Store в 2024 году
Игра или программа будет установлена, но при запуске увидите соответствующее уведомление. В меню есть еще несколько дополнительных опций и фишек, о которых расскажем ниже.
◦ Назад к содержанию ◬
Как активировать режим разработчика на iPhone или iPad
 Настройки — Конфиденциальность и безопасность.
Настройки — Конфиденциальность и безопасность.
► Найдите раздел Режим разработчика в самом низу списка.
► Активируйте опцию и согласитесь на перезагрузку устройства.
► После перезагрузки еще раз согласитесь на включение режима и повторно введите код разблокировки.

После этого в главном меню настроек появится новый раздел Разработчик. Можете отключать его при необходимости из раздела Конфиденциальность и безопасность.
Если такого меню в вашем Айфоне и Айпаде нет — читайте далее.
◦ Назад к содержанию ◬
Как включить режим разработчика через Xcode

Открыть режим таким способом сможете только на Mac. Для этого делайте следующее:
► Скачайте последнюю версию Xcode.
► Подключите iPhone к компьютеру при помощи кабеля.
► В Xcode откройте меню Window — Devices and Simulators.
► Согласитесь на действия в диалоговом окне.
Подробно весь процесс описали в этой статье.
◦ Назад к содержанию ◬
Как включить режим разработчика через Tenorshare iCareFone
Самый простой способ включить нужный раздел настроек — использовать стороннее приложение iCareFone.

► Скачайте Tenorshare iCareFone с сайта разработчика. Есть версии для macOS и Windows.
► Подключите iPhone к компьютеру при помощи кабеля.
► Разблокируйте смартфон и в диалоговом окне нажмите Доверять этому компьютеру.

► На компьютере в приложении iCareFone найдите раздел Инструменты — Режим разработчика.
► Подтвердите действие и на смартфоне появится нужный раздел настроек.
◦ Назад к содержанию ◬
Как включить режим разработчика через Sideloadly

Это не самый простой способ, но если вы используете утилиту Sideloadly для установки приложений, он будет удобен.
► Скачайте Sideloadly с сайта разработчика. Есть версии для macOS и Windows.
► Загрузите с этого сайта файл developermode.ipa.
► Подключите iPhone к компьютеру при помощи кабеля.

► Откройте файл developermode.ipa, введите свой Apple ID и пароль и активируйте загрузку на смартфон.
Через несколько секунд в настройках появится нужный раздел.
◦ Назад к содержанию ◬
Какие полезные возможности есть в Режиме разработчика iOS
Когда нужный пункт меню появился и вы включили режим разработчика, можете не только устанавливать приложения из сторонних источников, но и пользоваться полезными опциями из нового раздела. Вот самые полезные фишки:
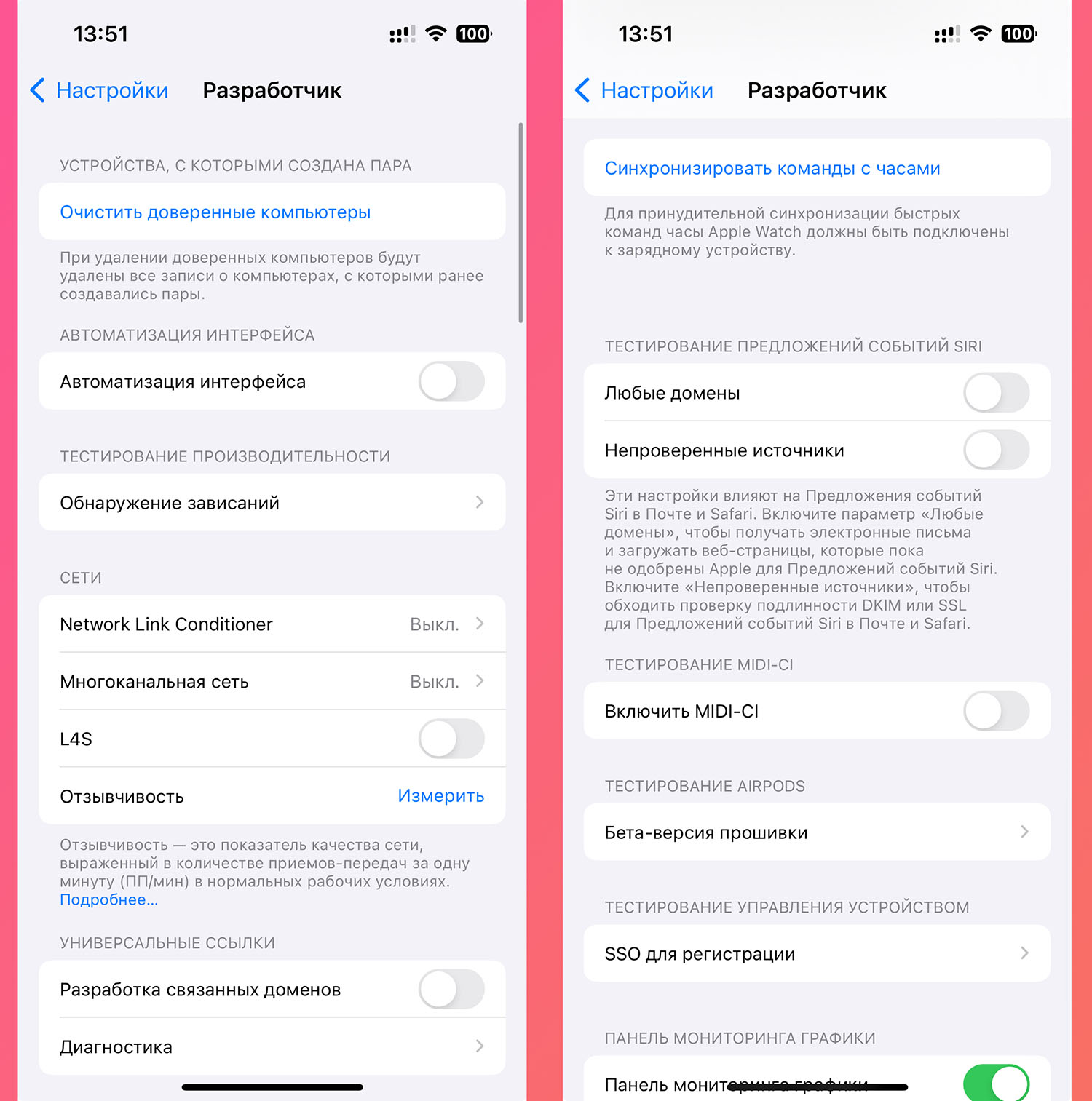
1. Очистить доверенные компьютеры — очищает внутренний список компьютеров, к которым подключали iPhone и нажимали кнопку «Доверять». Будет полезно, если подключались к чужому ПК, а теперь хотите отозвать доверительный сертификат.
2. Тестировать пропускную способность — это встроенный измеритель скорости интернета. Пользоваться им можно по нашей инструкции.
3. Быстрое завершение приложений — полезная фишка для старых моделей. Когда какая-то программа или игра не будет использоваться, она сразу будет завершена без приостановки. В теории может очистить оперативку iPhone, на практике все зависит от вашего сценария использования гаджета.
4. Синхронизация команд с часами — если по какой-то причине быстрые команды не мигрируют на Apple Watch, их можно переслать принудительно.
5. Бета-версия прошивки — это меню позволяет загружать тестовые прошивки на AirPods.

6. Панель мониторинга графики — экранный оверлей с производительностью смартфона и FPS. Вот только он будет отображаться не для всех программ, а лишь для установленных через TestFlight.
В тему: 15 платных приложений для iPhone, которые можно установить бесплатно
Включайте эти и другие опции из меню разработчика с осторожностью. Они могут нарушить привычную работу смартфона, приложений или сервисов.
◦ Назад к содержанию ◬
