Как правильно купить б/у iPhone
Раскладываем все по полочкам. Эта инструкция сэкономит кучу денег.
Вы уже в курсе, что iPhones.ru запустил отдельный раздел Барахолка, где вы можете выгодно купить или продать любимые i-гаджеты и не только.
Сегодня разберемся с вопросом как купить б/у iPhone и убедиться, что вас не обманывают и не разводят на деньги. Подробное руководство для всех.
Что взять с собой
Арсенал рядового покупателя, который отправляется на место потенциальной сделки, выглядит так:
Такой джентльменский набор поможет убедиться в работоспособности устройства.
Как не купить iPhone 6 по цене 6s
Проблема смежных моделей.
Нет, это не глупость. Очень многие «новички», покупающие свой первый iPhone, путаются в моделях. Вместо iPhone 5s им втюхивают «пятерку», а пострадавший переплачивает 10–20 тысяч рублей.
Внешний осмотр
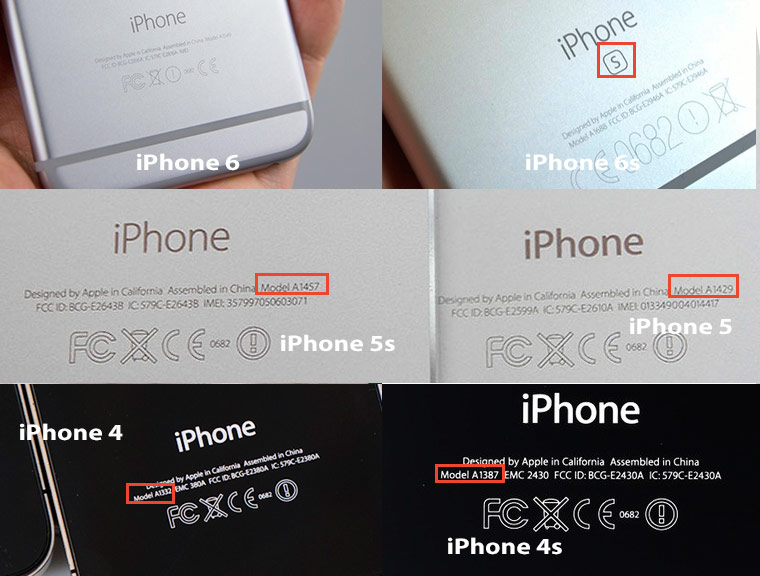
iPhone 6 или 6s. Смотрим на наличие буквы S — это ваш главный ориентир.
iPhone 5 или 5s. Тут все немного сложнее, поскольку до выхода iPhone 6 Apple выпускала несколько версий одного и того же смартфона, а 5 и 5s внешне очень похожи.
Модели iPhone 5s: A1456, A1507, A1516, A1529, A1532;
Модели iPhone 5: A1428, A1429, A1442.
Обратите внимание и на форму вспышки камеры:
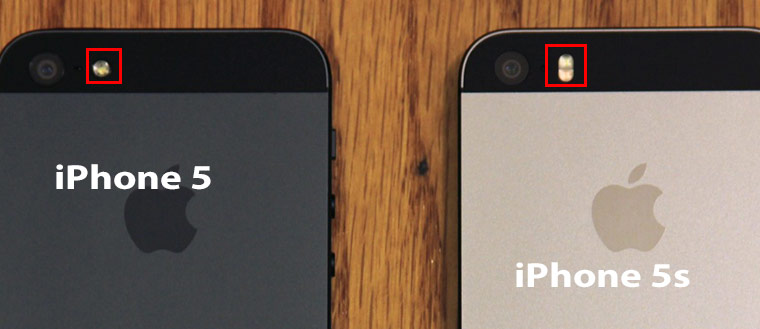
У iPhone 5s она двойная в форме овала (TrueTone), у iPhone 5 — круглая одинарная.
На клавишу Home:
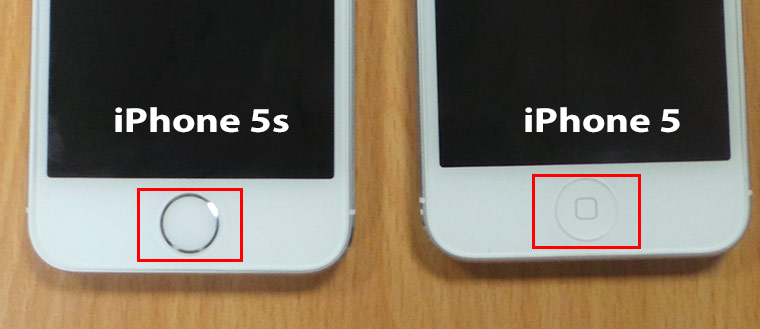
У iPhone 5s есть сенсор TouchID и отсутствует характерный белый квадратик.
iPhone 4 и 4s. Внимательно изучаем номер модели, указанный в виде пятизначного кода: A1332 или A1349.
Модели iPhone 4: A1349, A1332.
Модели iPhone 4s: A1431, A1387, A1387.
Размещение антенны:
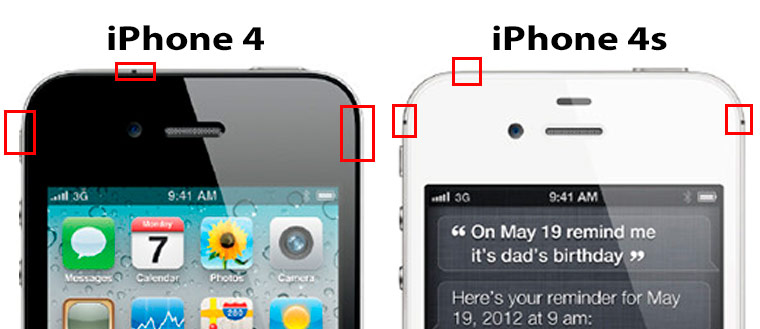
У iPhone 4s она на левой и правой гранях в верхней части, у 4S — возле разъема для наушников.
Ознакомьтесь с подробным описанием внешнего вида iPhone разных поколений на официальном сайте Apple. Это поможет определить «на глаз», какая именно модель перед вами и не попасться на удочку мошенника.
От смартфона-«самосбора», прошедшего процедуру замены корпуса с новой модели-донора на старую убережет проверка серийного номера и IMEI.
Сверка серийного номера
Продавец с коробкой всегда внушает больше доверия. Но и тут есть свои нюансы.
Откройте Настройки — Основные — Об этом устройстве и обратите внимание на два пункта: Серийный номер и IMEI.
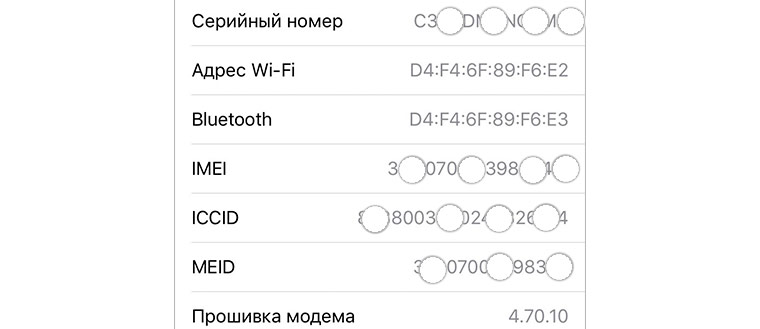
Берем коробку, которую нам с гордостью демонстрирует продавец, и сверяем серийный номер и IMEI.

Если номера не совпадают: коробка не от вашего устройства. Если продавец об этом заранее умолчал — есть смысл проверять iPhone более тщательно, либо отказаться от покупки, если наличие коробки критично.
На будущее — продавать девайс с коробкой проще, поэтому никогда не выбрасывайте ее.
Если номера совпадают: двигаемся дальше.
Теперь берем фирменную iСкрепку и открываем лоток с SIM-картой. Переворачиваем его и сверяем номера.
Примечание: у моделей iPhone 6, 6s, 6 Plus и 6s Plus лоток SIM-карты может не содержать номера.

Если номера не совпадают: Это может быть аппарат «самосбор», либо модель Refurbrished. В первом случае понять, что находится внутри устройства крайне сложно. Во-втором — девайс был куплен явно ниже рыночной цены, а над устранением неполадок работала сама Apple.
Цены на устройства из категории Refubrished вы найдете здесь.
Обнаружили подложку-подкладку в виде схемы? Это Gevey-SIM и о ней расскажем ниже.
Если номера совпадают: совет да любовь — двигаемся дальше.
Посмотрите на IMEI, выгравированный на тыльной стороне смартфона и также сравните его с коробкой, лотком SIM и меню настроек.
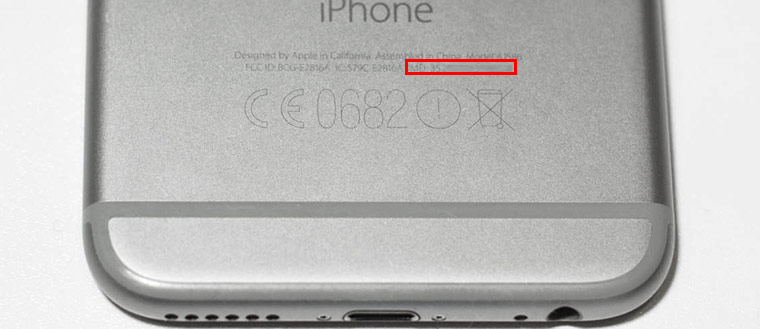
Теперь воспользуемся сервисами для проверки IMEI и узнаем о смартфоне немного больше. Помогут в этом три сайта: iphoneimei.info, imei.info и www.chipmunk.nl. Для успокоения души проверяйте сразу на трех.
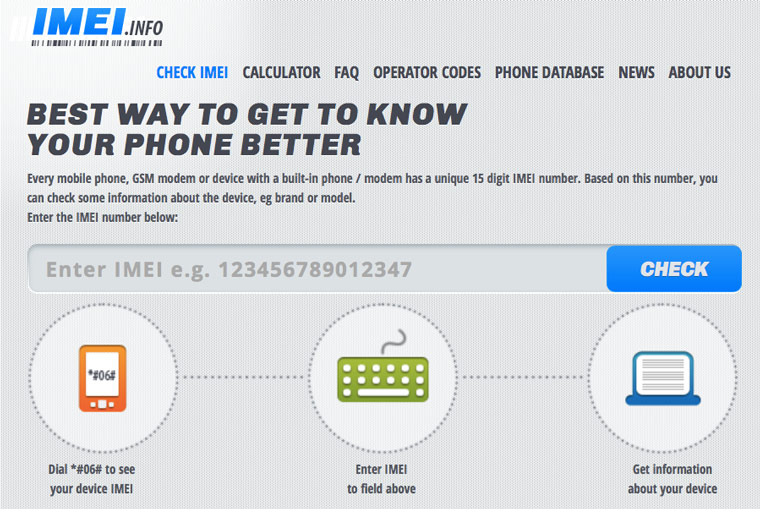
Указав IMEI номер, вы получите полную информацию об устройстве, начиная от технических характеристик, номере модели, цвете корпуса и вплоть до даты выпуска.
Помните, предоставленная продавцом информация должна соответствовать действительности. В противном случае, напрашиваются нескромные вопросы.
Лоченый или нелоченый и что это значит
Категория iPhone Neverlock (нелоченый) — работает с любыми операторами в любых совместимых сетях без танцев с бубном.
Категория Lock (лоченый) — как правило, продается по условиям контракта и привязан к конкретному оператору. Работа SIM-карт наших операторов без дополнительных настроек не поддерживается.
Категория Softunlock — разлоченый программно iPhone.
Дружеский совет — всегда покупайте Neverlock. Экономия в 100–150 долларов в последствие превращается в головную боль. Продать такой девайс сложно, выбросить — жалко, пользоваться со временем станет невозможно.
Как понять, что iPhone лоченый? Есть целый ряд признаков:
- В лотке SIM-карты установлена схема-подложка. Это Gevey-SIM, которая позволяет обойти привязку к конкретному оператору.

Штука очень требовательная к версии iOS и требуется постоянного обновления в случае повышения прошивки (стоит в районе 10–30 долларов).
- iPhone поддерживает последнюю версию прошивки (на момент написания статьи это iOS 9), но продавец категорически против обновления. О том, поддерживает ли устройство последнюю версию iOS вы можете узнать на официальном сайте Apple (прокрутите страницу в самый низ).
- Откройте Настройки — Основные — Об этом устройстве. Обратите внимание на пункт Оператор.
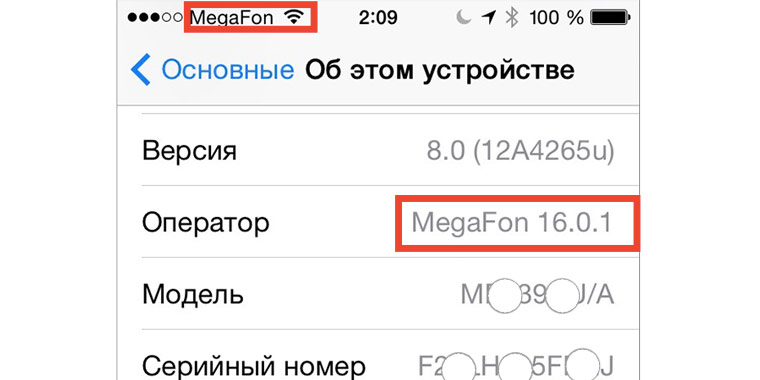
В этом месте должно стоять имя оператора, SIM-карта которого сейчас установлена в iPhone. Если на территории страны работают только Beeline и MTS, то надпись Verizon или Carrier автоматически означает, что устройство лоченое.
- Понять, что дейвайс лочен можно и во время перезагрузки. Попросите владельца перезагрузить смартфон и обратите внимание на то, как долго он ловит сеть, не требуется ли позвонить по каком-то номеру для ее активации.
Аппаратная часть и «все ли работает»
Если iPhone успешно прошел все предыдущие стадии проверки, можете временно выдохнуть — перед вами нелоченый, не самосборной девайс с точной моделью.
Пришло время тотального осмотра и проверки аппаратной части устройства. И тут есть где разгуляться.
Корпус. Потертости, вмятинки и шероховатости — не критично, а вот повреждение областей, где пролегает антенный модуль может стать причиной плохой связи. Вмятины или сколы свидетельствуют о том, что iPhone падал и гарантировать его дальнейшую безотказную работу нельзя.
Винты. На грани, где расположен 30-пиновый порт или порт Lightning есть два винта типа «звездочка». Обратите внимание, чтобы они были правильной формы без повреждений и царапин.
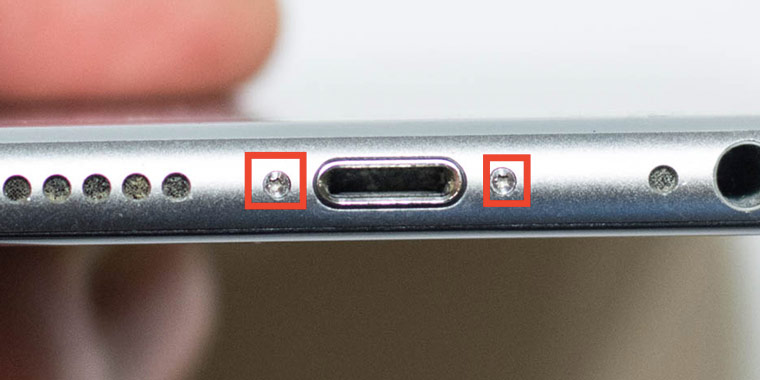
В противном случае смартфон вскрывался.
Аппаратные клавиши. Особое внимание уделите этому пункту. Замена вышедших из строя клавиш — недешевое удовольствие.
- Рычажок блокировки/Mute. Свободно ли включается/выключается, не болтается ли. Включение/выключения должно сопровождаться вибро откликом.
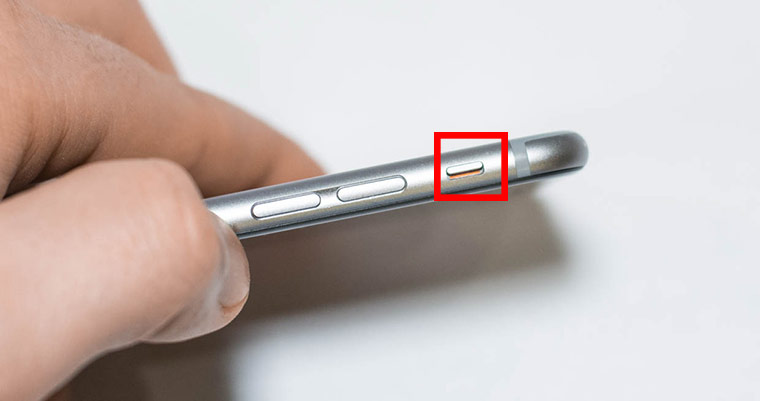
Потрусите смартфон в руке — разболтанный переключатель Mute говорит о его возможной скорой кончине. Не стесняйтесь несколько раз включить и выключить его.
-
Клавиша Home. Несколько раз нажмите клавишу Home. Откройте с десяток приложений и тут же их поочередно сверните. Реагировать она должна с первого нажатия и, ни в коем случае, не залипать.
-
Сенсор TouchID (если есть). Попросите настроить сканер под ваш палец и проверьте его реакцию. Считывает ли он отпечаток молниеносно или отказывается работать вообще.
-
Клавиши громкости. Убедитесь, что нажатие сопровождается характерным упругим щелчком, а на экране тут же появляется шкала регулировки громкости.
-
Клавиша Power. Несколько раз заблокируйте телефон. Зажмите Power и полностью выключите iPhone, а затем включите. Реагирует? Значит все хорошо.
Камера. Визуально осмотрите глазок камеры. Нет ли внутри пыли, конденсата или мусора (особенно этим грешили модели iPhone 5/5s). Сделайте несколько снимков.

Цветовая температура фотографий должна отвечать действительности: синева или желтизна говорит о повреждении сенсора.
Экран. Первым делом осмотрите экран на предмет наличия битых пикселей — черных точек или точек с «радужной окраской» независимо от отображаемой картинки. Выключите и включите смартфон. В момент включения присмотритесь к экрану (желательно в темном помещении или прикрыв его ладонями). Обратите внимание на равномерность подсветки.
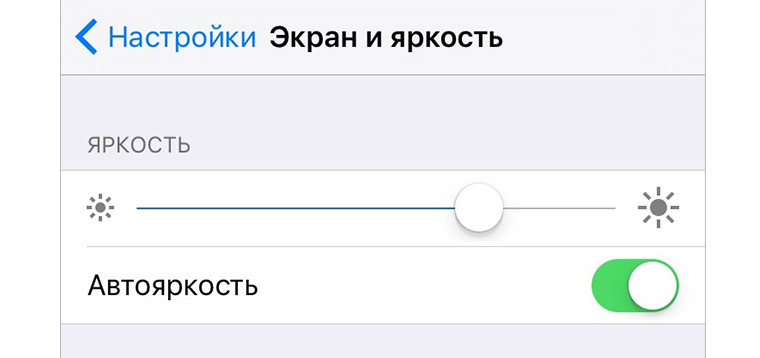
Откройте Настройки — Экран и яркость и измените яркость с минимального на максимальный уровень и наоборот. Меняется ли яркость на всех этапах?
Попробуйте уверенными, но не сильными нажатиями по всему периметру экрана определить посторонний хруст или скрип. Наличие такового может свидетельствовать о том, что экран меняли.
Сенсор. Тапните по одной из иконок и удерживайте до входа в режим редактирования (иконки начнут дрожать). Медленно и плавно перемещайте по всему периметру экрана, наблюдая за плавностью перемещения. Дрожание в определенных точках или отказ от перемещения (скачки, рывки) говорят о том, что сенсор может быть поврежден.
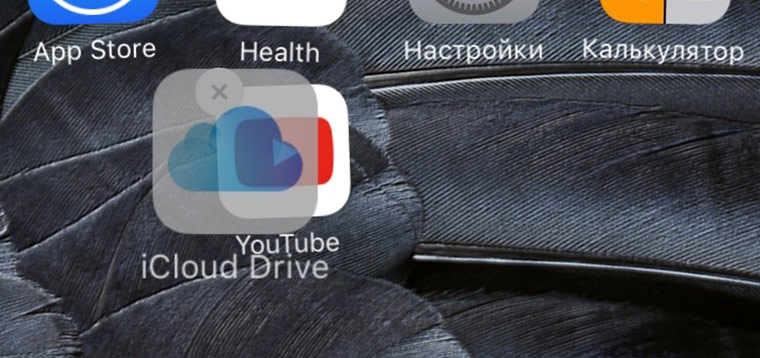
Откройте клавиатуру в любом из приложений и проверьте каждую клавишу — это поможет определить есть ли «мертвые зоны» у сенсора экрана.
Геолокация. Запустите приложение Карты и определите ваше текущее местоположение. Предварительно включите GPS в меню Настройки — Конфиденциальность — Службы геолокации.
Аккумулятор. Включите отображение состояние батареи в процентах, открыв меню Настройки — Аккумулятор — Заряд в процентах (на старых прошивках: Настройки — Основные — Статистика — Заряд в процентах).

Запомните значение процентов и запустите приложение камера. Снимайте в течение 1,5–2 минут. Разряд на 2–5% говорит о нормальном состоянии аккумулятора. Если же за несколько минут батарея села на 10 и более процентов — сразу после покупки вас ждет замена аккумулятора.
Телефон. Попросите установить вашу SIM-карту (учтите, что она должна быть обрезана до соответствующего формата). Какой формат в каком смартфоне можно узнать на официальном сайте Apple.
Наберите знакомого или друга и поговорите несколько минут. Обращайте внимание на слышимость (в обе стороны), качество связи, измените громкость динамика, включите громкую связь.
Порт наушников. Подключите наушники и убедитесь, что при повороте штекера не возникает посторонних шумов и треска; играют оба канала (левый-правый), штекер не выпадает из порта. Главное — убедитесь, что ваши наушники сами по себе исправны.
Проверьте поведение устройства на максимальной громкости, для чего снимите ограничение из пункта: Настройки — Музыка — Ограничение громкости.
Динамик. Прислушайтесь к звучанию динамика. Не хрипит ли он, не искажает ли звук (признак утопленника — об этом ниже). Для объективной оценки воспользуйтесь встроенными рингтонами, имеющими правильный баланс.
Обратите внимание, что у всех iPhone только ОДИН ДИНАМИК. Поэтому вторая решетка на корпусе, присущая моделям iPhone 3g, 3gs, 4, 4s, 5 и 5s выполняет лишь роль диффузора. Динамика там нет.
Wi-Fi и Bluetooth. Еще раз для новичков: Bluetooth в iPhone НЕ ПЕРЕДАЕТ файлы на другие смартфоны. Это нормально. Для проверки работоспособности модуля подключите беспроводную колонку или гарнитуру.
Подключитесь к любой доступной точке Wi-Fi (можете создать точку доступа с вашего смартфона, переключив его в Режим модема) и проверьте работоспособность интернета.
Подключение к iTunes, зарядка. Подключите смартфон к ноутбуку и убедитесь, что iTunes определил iPhone. Это лишнее подтверждение того, что перед вами оригинальное устройство. Пошел ли процесс зарядки и вообще, реагирует ли смартфон на подключение к внешнему аккумулятору или ноутбуку.
Утопленник или нет?
Этого боится практически каждый покупатель. С виду идеальный iPhone может иметь грустное «водное прошлое». Другими словами — утопленник. Самое страшное, что если потенциальный продавец успел его быстро просушить, то еще несколько месяцев девайс проработает. А потом…
Не будем о грустном. На официальном сайте Apple есть целый раздел, посвященный так называемым «красным маркерам».
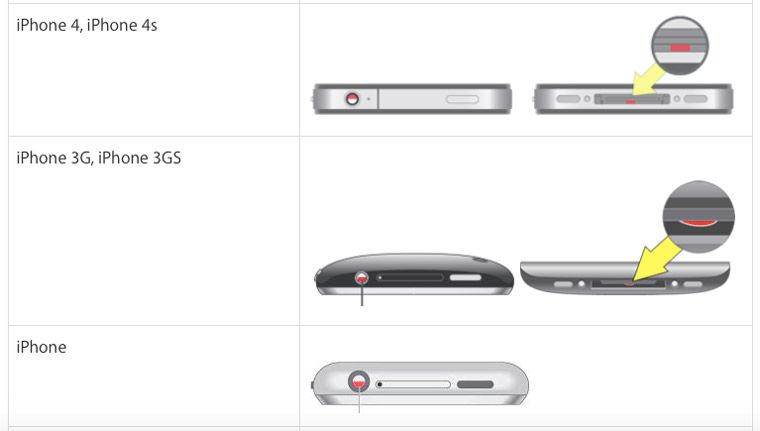
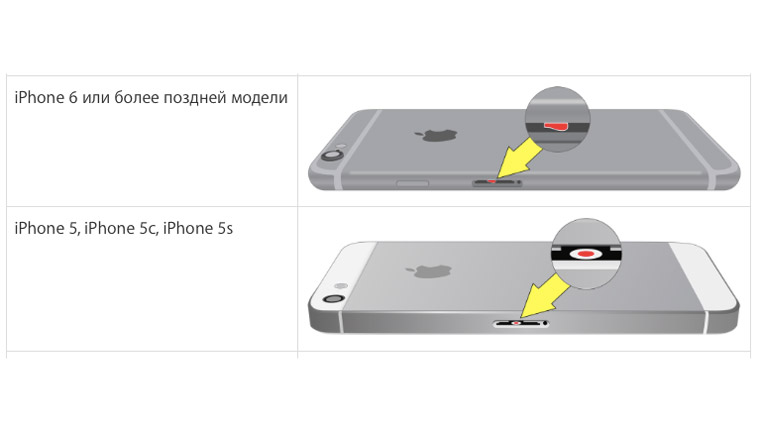
Это миниатюрные полоски, которые позволяют определить был ли прямой контакт устройства с водой. Любое попадание влаги — не гарантийный случай. Вся информация о таких красных метках есть здесь.
Перед тем, как отдать деньги
Обязательно потребуйте владельца отключить функцию Найти iPhone и выполнить полный сброс устройства при вас. После чего настройте iPhone Как новый и убедитесь, что в настройках не осталось следов прежней учетной записи Apple ID.
Для этого проверьте следующий пункты меню: Настройки — iCloud и Настройки — iTunes Store и Apple Store. В обоих случаях поля с именем учетной записи должны быть пустыми.
Проверить привязку можно и на сервисе iCloud. Откройте сайт icloud.com и в нижнем меню страницы найдите пункт Проверка состояния блокировки и активации.
Укажите IMEI или серийный номер устройства и нажмите Продолжить.
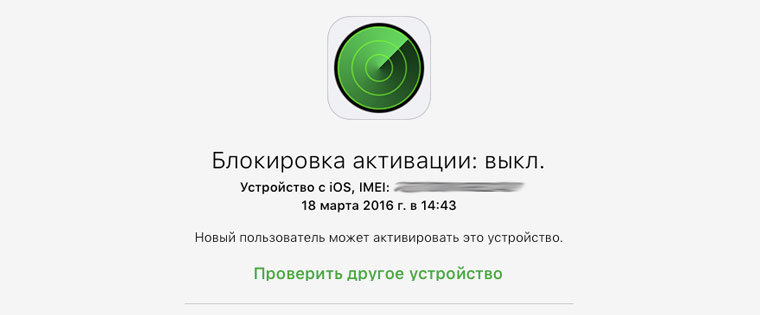
Вариант скриншота, предложенный выше и последовательное выполнение всех пунктов данной инструкции — залог того, что покупка будет выгодной и iPhone не разочарует нового владельца.
Будьте бдительны и хороших вам покупок.
