Как настроить Родительский контроль на Mac
О нем все знают, но немногие пользуются.
Чтобы не бояться оставлять ребенка одного за компьютером, следует скрыть определенные возможности на уровне операционной системы. Родительский контроль — очень полезная функция в OS X. Именно она позволяет гибко настроить доступ и не бояться, что дети залезут туда, куда не следует.
Включение Родительского контроля
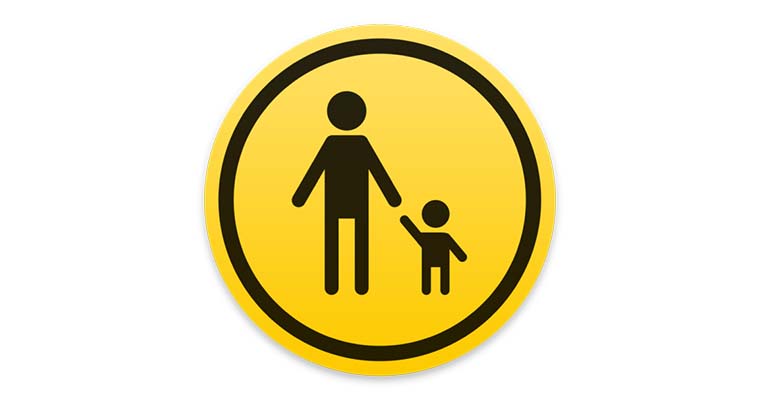
Применять подобные ограничения можно из учетной записи с правами администратора к любой другой учетке с обычными полномочиями. Если дети часто пользуются вашим Mac, пришло время создать для них отдельный аккаунт.
Когда учетная запись создана, можно настроить параметры родительского контроля.
1. Открываем Настройки и переходим в раздел Пользователи и группы.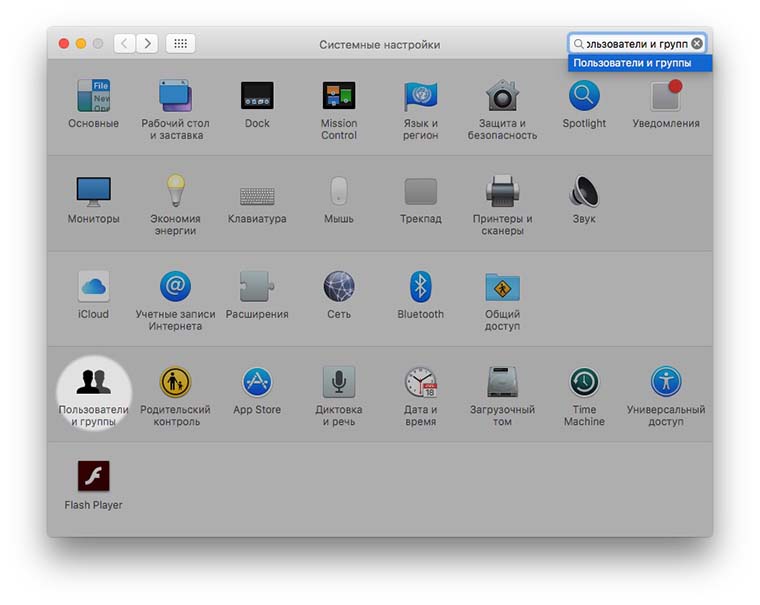
2. Снимаем ограничение на изменение параметров нажатием на замок в левом нижнем углу (потребуется ввести пароль администратора OS X).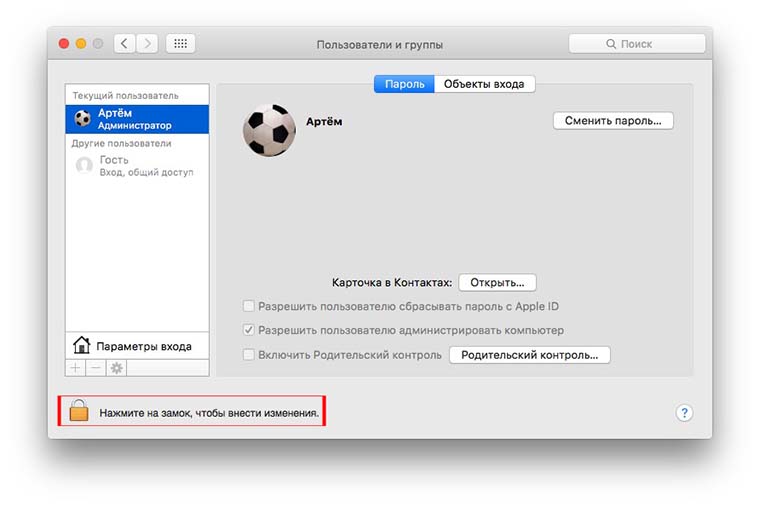
3. Выбираем учетную запись для которой будем включать ограничения и устанавливаем флаг Включить родительский контроль.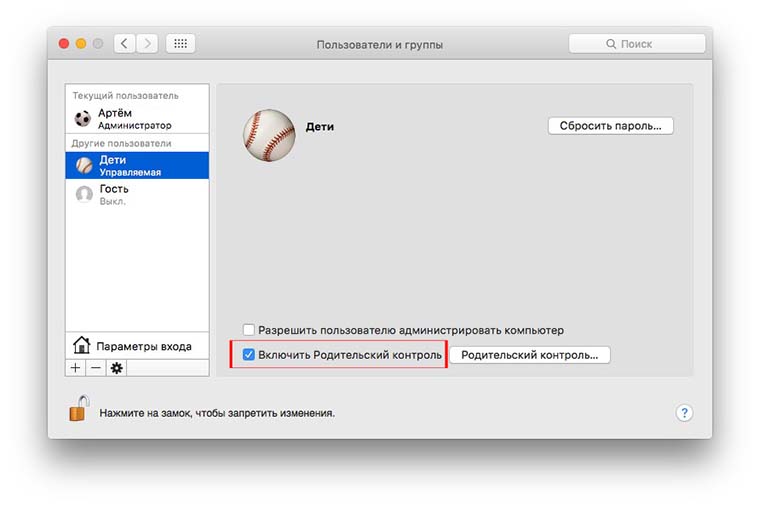
Обратите внимание, что тип учетной записи изменится со «Стандартного» на «Управляемый».
Настройка Родительского контроля
Теперь необходимо настроить ограничения родительского контроля.
1. Переходим в раздел настроек Родительский контроль и снимаем ограничение на изменение параметров.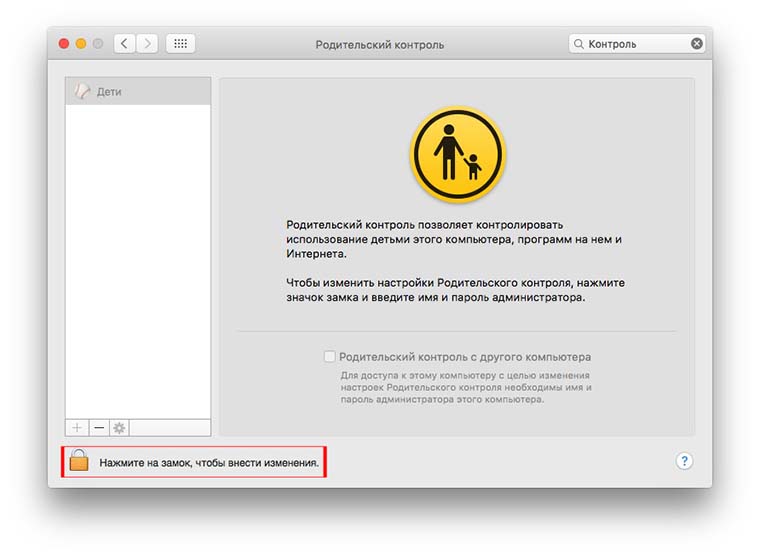
2. В левой панели выбираем пользователя, для которого мы только что включили Родительский контроль.
3. Настраиваем доступ в каждой из вкладок.
Что можно ограничить
Окно настроек разделено на шесть вкладок: Программы, Веб, Магазины, Время, Конфиденциальность, и Другие. Давайте подробно рассмотрим, что можно сделать на каждой из них.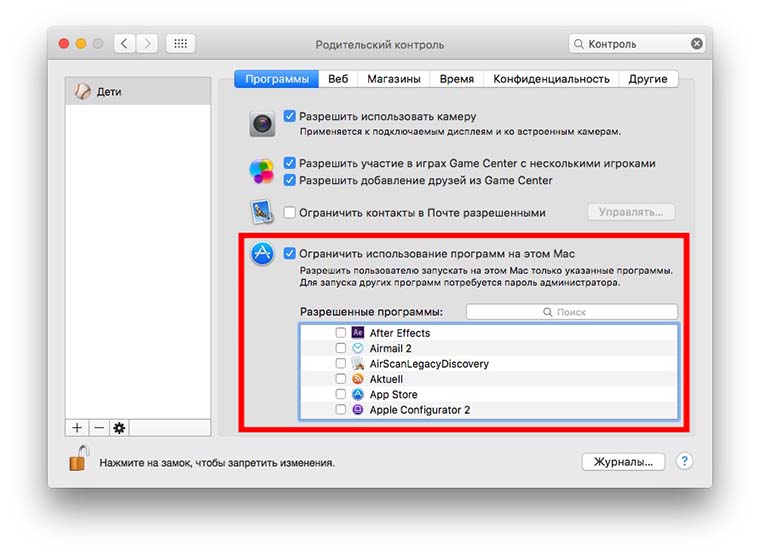
В разделе Программы можно запретить использование камеры на компьютере, ограничить права в Game Center и запретить доступ к определенным контактам в почте. Самой полезной будет возможность ограничить запуск определенных приложений, для этого следует отметить последний флаг и указать в списке лишь разрешенные пользователю программы.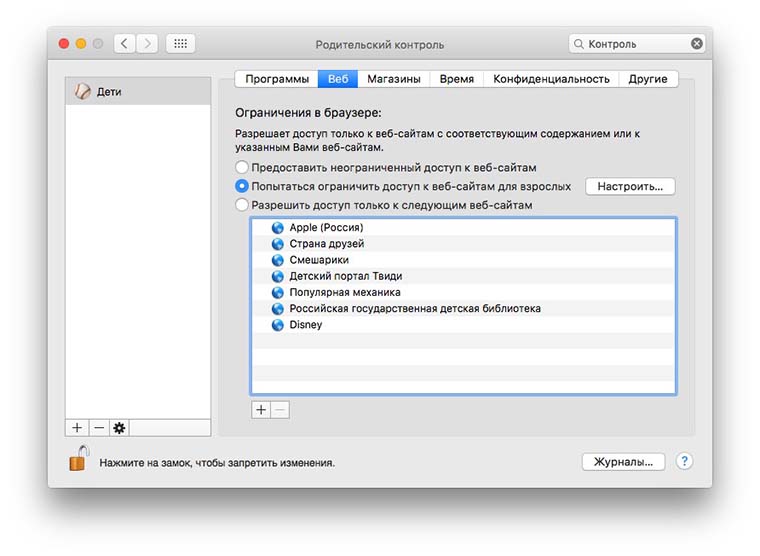
В разделе Веб можно либо ввести несколько нежелательных сайтов, доступ к которым будет заблокирован, либо разрешить посещать только указанные сетевые ресурсы.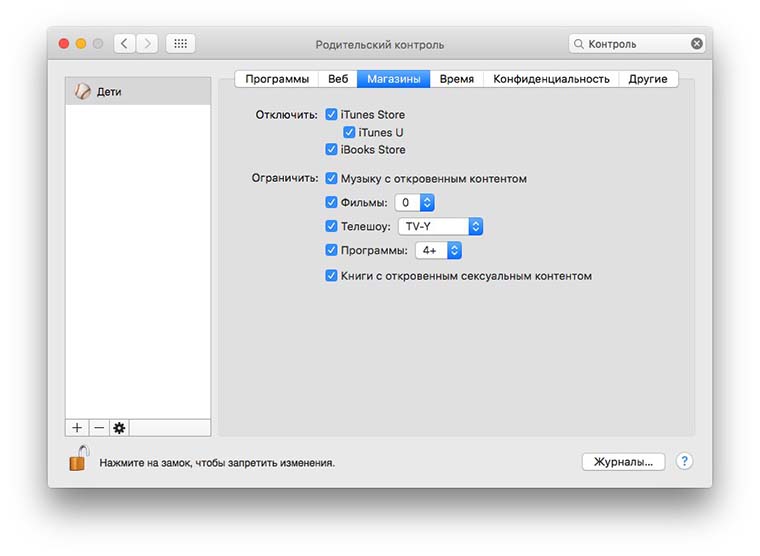
На вкладке Магазин устанавливается запрет на доступ в iTunes или возрастные ограничения для контента. Обратите внимание, что на скачанные фильмы или музыку, которые хранятся не в iTunes, ограничения не будут распространяться.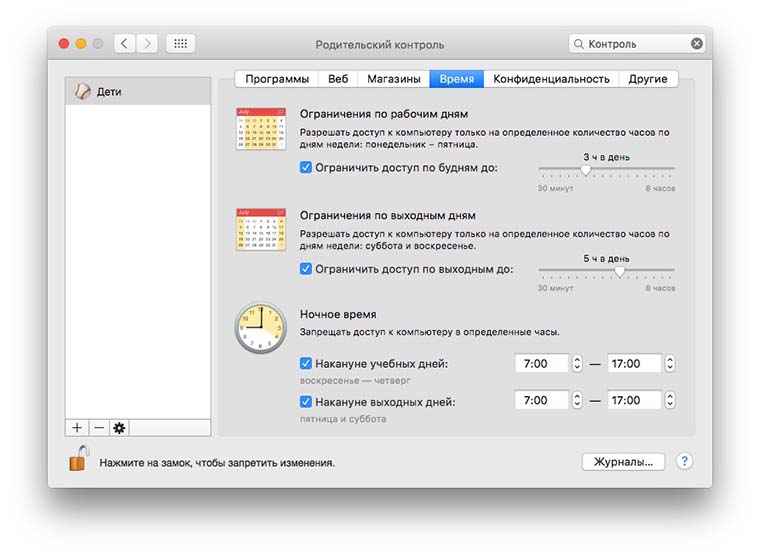
Раздел Время позволит установить лимит времени, которое можно проводить за компьютером в рабочие дни и по выходным. Система сможет запрещать ребенку пользоваться компьютером в ночное время.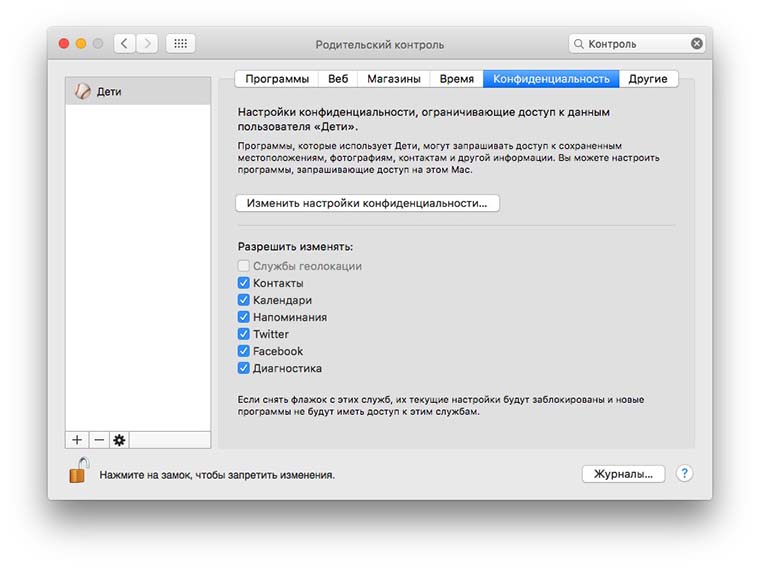
В разделе Конфиденциальность предоставляется доступ к контактам, календарям, напоминаниям и социальным сервисам.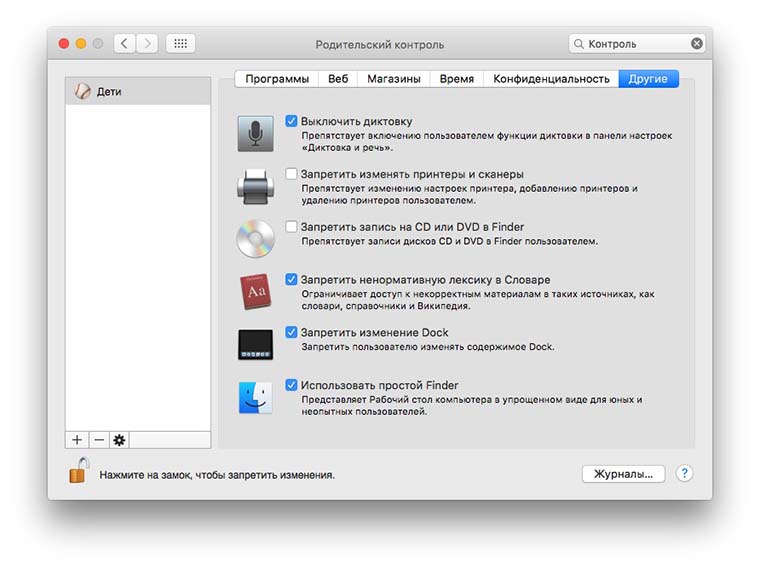
На вкладке Другое можно ограничить еще ряд системных функций.
Особенно актуальна данная инструкция для владельцев ноутбуков Apple. Дети могут в один миг утянуть легкий MacBook Air, миниатюрный MacBook 12″ или MacBook Pro к себе в комнату и беспрепятственно бороздить просторы сети.
С Родительским контролем дети будут ограждены от нежелательного контента, фильмов или игр. А время, которое вы разрешите проводить за компьютером, будет фиксировать сам Mac.
