Как я заменил старый роутер на TP-Link Archer AX55 с поддержкой Wi-Fi 6. Разница огромная!
Мы в редакции iPhones.ru жить не можем без интернета. В офисе каждый день пять человек подключают к Wi-Fi свои ноутбуки и смартфоны, а если есть девайсы на обзор — то и их тоже. Бывает больше десяти устройств одновременно в сети: кто-то качает обновления, кто-то смотрит YouTube, а иногда и работать приходится, статьи писать.
Так что для нас хороший Wi-Fi роутер просто необходим. И когда я получил на обзор TP-Link Archer AX55 с поддержкой Wi-Fi 6 и специальной технологией для увеличения производительности при подключении большого числа устройств, решил устроить эксперимент. С роутерами TP-Link я знаком не по наслышке, а конкретно Archer AX55 радует своими особенностями:
▪️ мощный процессор и высокая скорость при подключении к интернету
▪️ корпус практически не греется
▪️ четыре антенны с модулями FEM для отличного покрытия Wi-Fi
▪️ есть поддержка Beamforming для направленного сигнала
▪️ гигабитные порты и поддержка гигабитных интернет-тарифов
▪️ пропускная способность Wi-Fi 2,4 ГГц — до 574 Мбит/с, Wi-Fi 5 ГГц — 2402 Мбит/с
Ну и цена: этот роутер сейчас стоит 4990 рублей, что достаточно гуманно за устройство с таким функционалом.
А ещё роутер настраивается в несколько кликов, русифицирован и готов к работе с любыми отечественными провайдерами. Так что я решил заменить офисный роутер на Archer AX55 и посмотреть, заметят коллеги разницу в скоростях, или нет.
Никому ничего не сказал, пришёл в офис пораньше и подключил новый TP-Link. Позже подтянулись коллеги и рабочий день начался.
Интернет, я вам скажу, сразу ожил.
Главное в Archer AX55 — поддержка высоких скоростей

Если отказаться от технических терминов и рассказать о плюсах Wi-Fi 6 простым языком, то получится следующее:
Archer AX55 сам по-умному раздаёт интернет всем подключённым устройствам по потребностям. Если на ноутбуке крутится потоковое видео, фильм или стрим, для него канал будет жирнее, чем для другого гаджета, с которого просто читают новости.
Соответственно, общая скорость возрастает, благодаря грамотному распределению нагрузки.
Кроме этого, роутер поддерживает Orthogonal Frequency Division Multiple Access, или OFDMA, которая является одной из важнейших функций для повышения производительности сети.
Суть её в том, что данные разбиваются на несколько пакетов, которые приходят на все устройства одновременно, а не по-очереди. Так что задержка между получением информации минимальная. Такая параллельная связь даже при медленном интернете позволяет запросто заниматься своими делами в сети всем подключённым к Archer AX55 пользователям.

Это не роутер, а какой-то космический корабль.
При подключении к этому роутеру даже аккумулятор ноутбука, планшета или смартфона расходуется экономнее, потому что устройство почти не тратит энергию в ожидании ответа и получения сигнала. Это тоже заслуга технологии OFDMA.
Понятно, что роутер поддерживает бешеные скорости до 2402 Мбит/с на канале 5 ГГц и до 574 Мбит/с на канале 2,4 ГГц. При подключении большого количества устройств скорость не режется.
Как это всё работает на практике?
Настройка. Что такое HomeShield
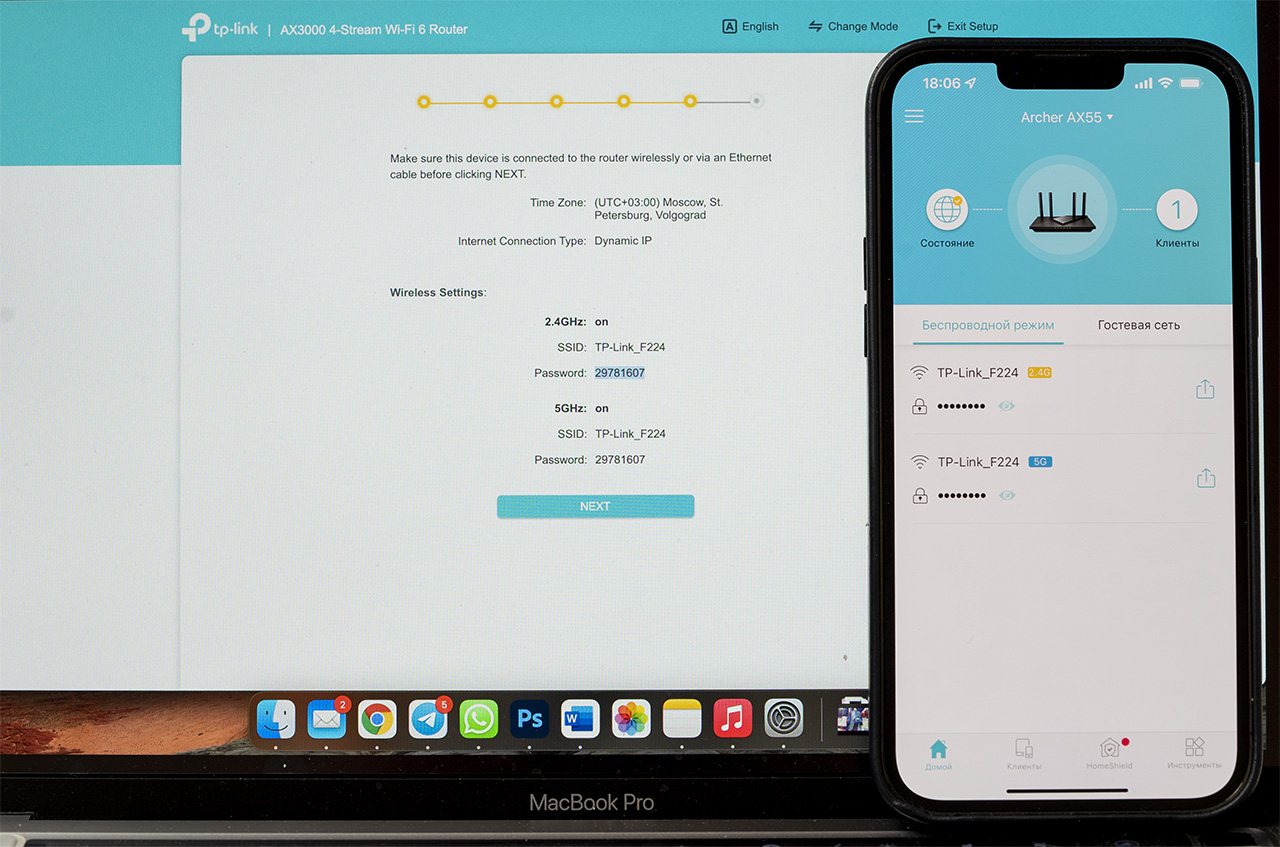
В роутере можно выбрать нужный язык уже на этапе первичной настройки: мне удобнее пользоваться английским (на фото в web-интерфейсе), а кому-то больше по душе русский (на фото в мобильном приложении).
Я уже упомянул, что меню роутера полностью на русском языке, а сам процесс настройки происходит в 4 простых шага. Причём, можно всё сделать как через web-интерфейс, так и с помощью мобильного приложения, которое бесплатно скачивается в App Store и Google Play.
От себя скажу, что через мобильное приложение настраивать даже проще, потому что не нужно вводить IP-адрес для подключения к роутеру. Достаточно к нему подсоединиться по Wi-Fi через стандартные настройки смартфона. Имя сети и пароль написаны на нижней части корпуса роутера.
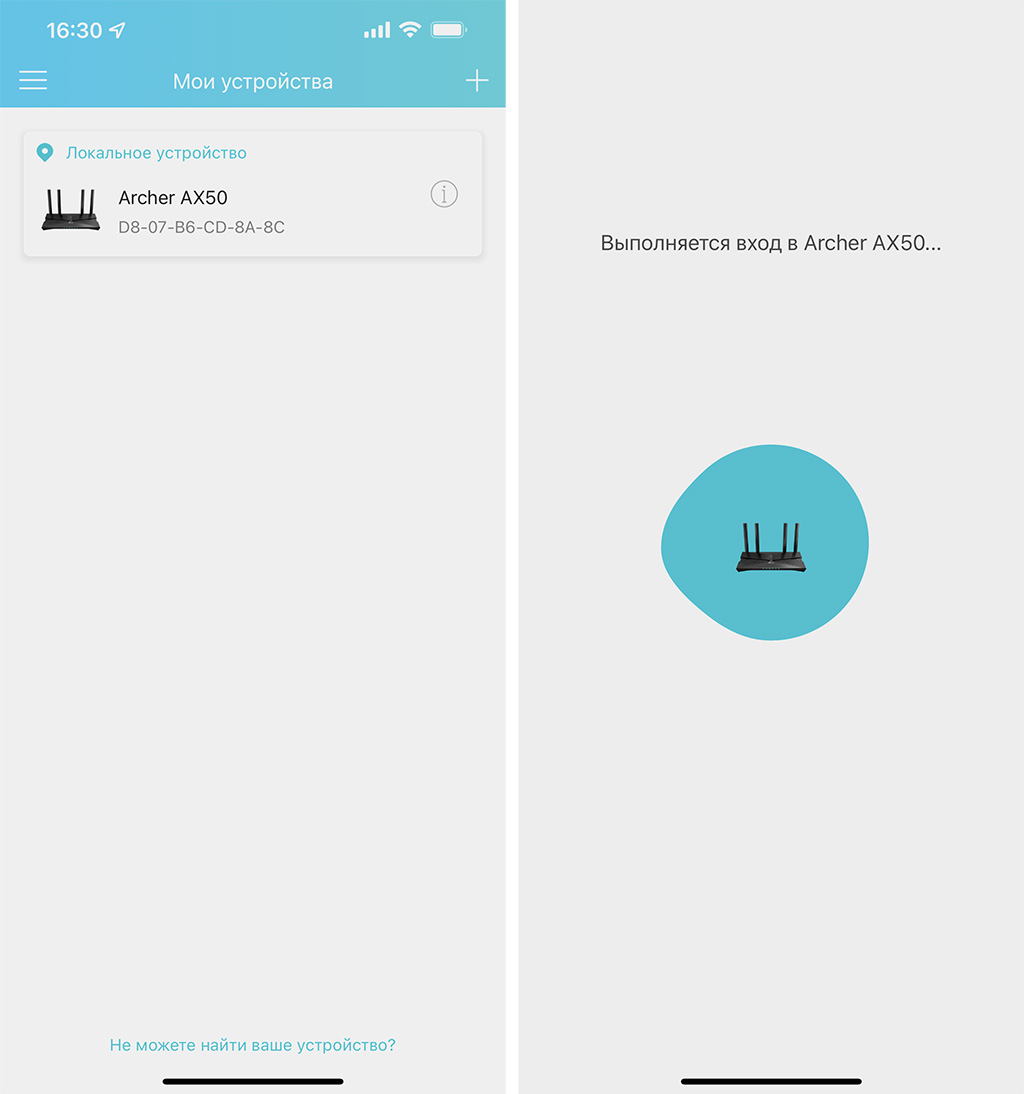
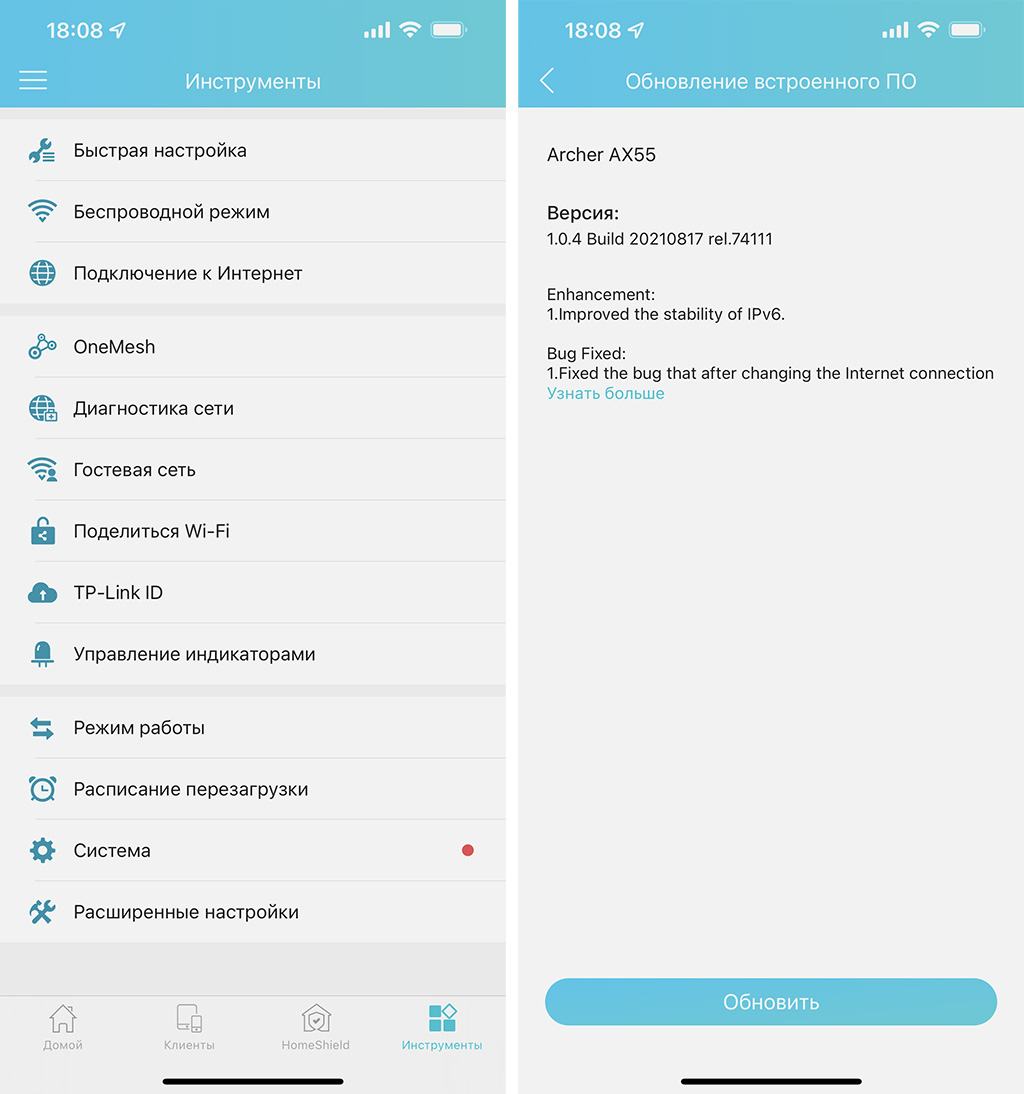
Затем следует создать учётную запись, а если у вас уже были во владении устройства TP-Link, то такая учётка уже скорее всего имеется, просто нужно вспомнить свой логин и пароль от неё.
Далее следует выбрать тип вашего устройства и приложение само найдёт работающий роутер и предложит поменять установленный по умолчанию пароль к 2,4 Гц и к 5 Гц сетям.
На этом всё, настройка завершена. Главное, подключить к Archer AX55 интернет-кабель в синий порт WAN.

Далее в приложении можно смотреть состояние подключения к интернету, сколько устройств и каким образом подключены к роутеру, а также настраивать родительский контроль или вообще, активировать гостевую сеть и поставить свои ограничения на её скорость.
Настройка с помощью ПК такая же простая:
Нужно включить роутер в сеть, воткнуть интернет-кабель, а локальным кабелем соединить устройство и ПК.
После подключения кабеля в компьютер, на экране автоматически запустится браузер с окошком входа в настройки нового роутера, а если этого не произошло, откройте браузер и пропишите в адресной строке 192.168.0.1 или tplinkwifi.net. Если в вашей сети уже есть адрес 192.168.0.1, то адрес роутера автоматически меняется на 192.168.1.1.
Далее нужно будет придумать пароль, указать часовой пояс и придумать названия для сетей Wi-Fi и пароли для них же. Всё.
Среди прочих настроек отдельно хочу рассказать про функцию HomeShield, которая является комплексной защитой вашей сети от любого типа цифровых угроз, от предотвращения DDoS атак до выявления уязвимостей при подключении.
Вообще, в первый раз вижу роутер с таким мощным встроенным защитным комплексом.
Подробно, зачем нужен HomeShield

