20 важных советов по Spotify. Например, как переключать треки в свёрнутом плеере
Пользуюсь Spotify с официального российского запуска. Кажется, у него настолько простые приложения, что с ними получится разобраться за пару дней. Но, нет. Интересные открытия появляются даже спустя месяцы.
Из последнего, что нашёл: быстрый запуск поисковой строки и простое переключение треков в свёрнутом плеере. Дальше расскажу про эти и другие крутые возможности, которые встретил в Spotify на iPhone, iPad и Mac.
1. Попробуйте встроенный в приложение «Таймер сна»
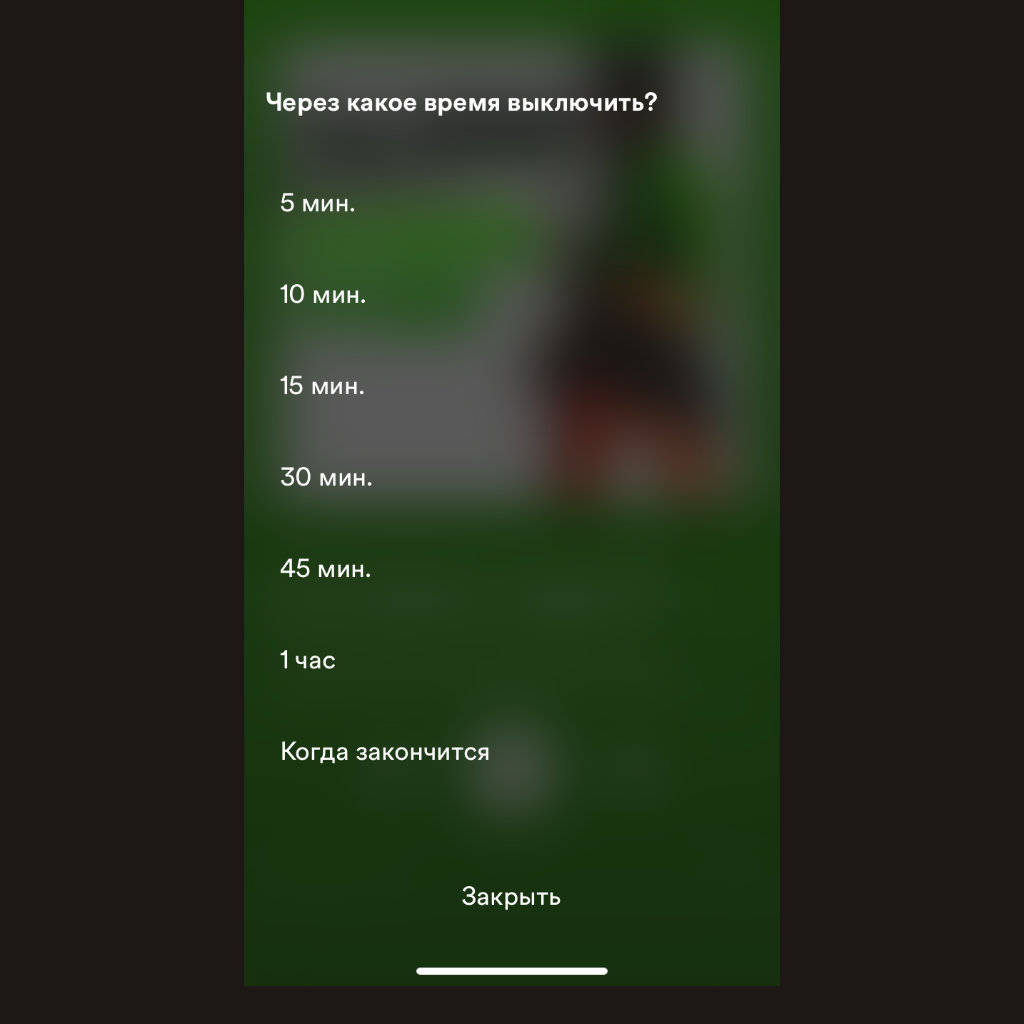
Что сделать: откройте меню воспроизведения, нажмите на кнопку »…», пролистайте вниз, выберите вариант «Таймер сна» и установите необходимое значение.
Для Apple Music можно использовать только встроенный в iOS «Таймер», который даёт возможность остановить любое воспроизведение спустя заданный промежуток времени. В Spotify с этим лучше: есть отдельная функция.
Можно выбрать время остановки воспроизведения от пяти минут до часа, и оно остановится, даже если в данный момент времени музыка играет не на iPhone, а на телевизоре или другом гаджете. Это очень удобно.
2. Для быстрого поиска нажмите на него в панели дважды
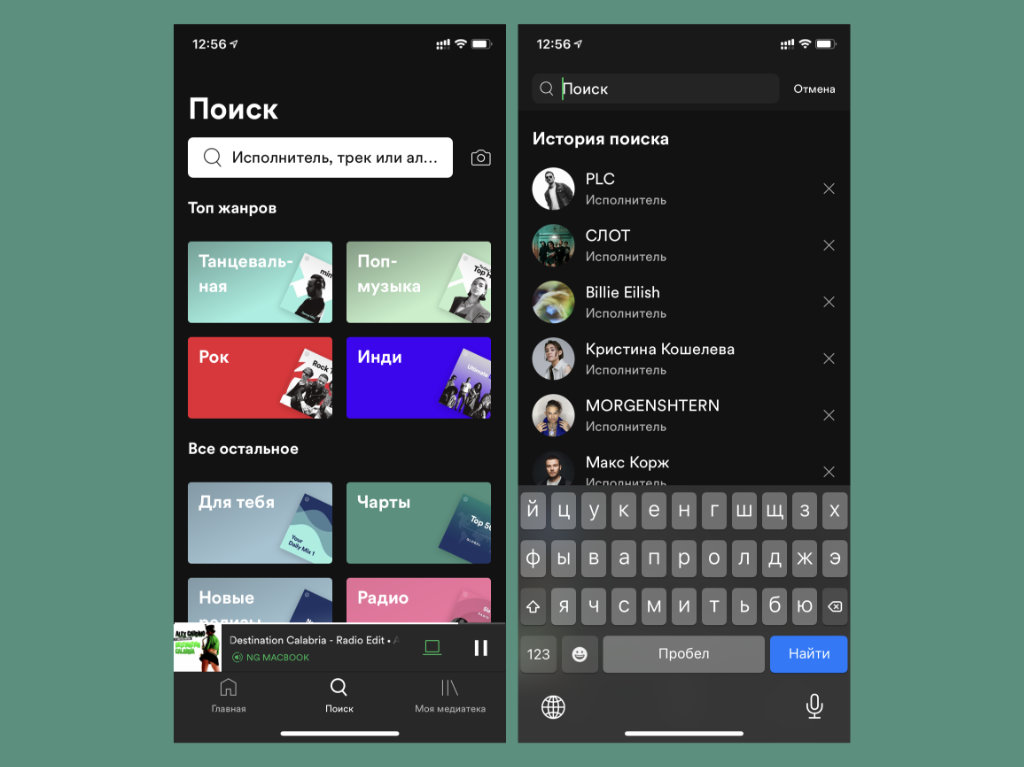
Что сделать: нажмите на значок раздела «Поиск» в нижней панели приложения Spotify на iPhone два раза, а затем выполните ввод поискового запроса.
После двойного нажатия на нижнюю панель получится тут же произвести ввод необходимого запроса. Это особенно удобно на iPhone с приставкой Max: у вас тут же отпадёт необходимость тянуться к верхнему краю экрана смартфона.
3. Рекомендую максимальное качество воспроизведения, …
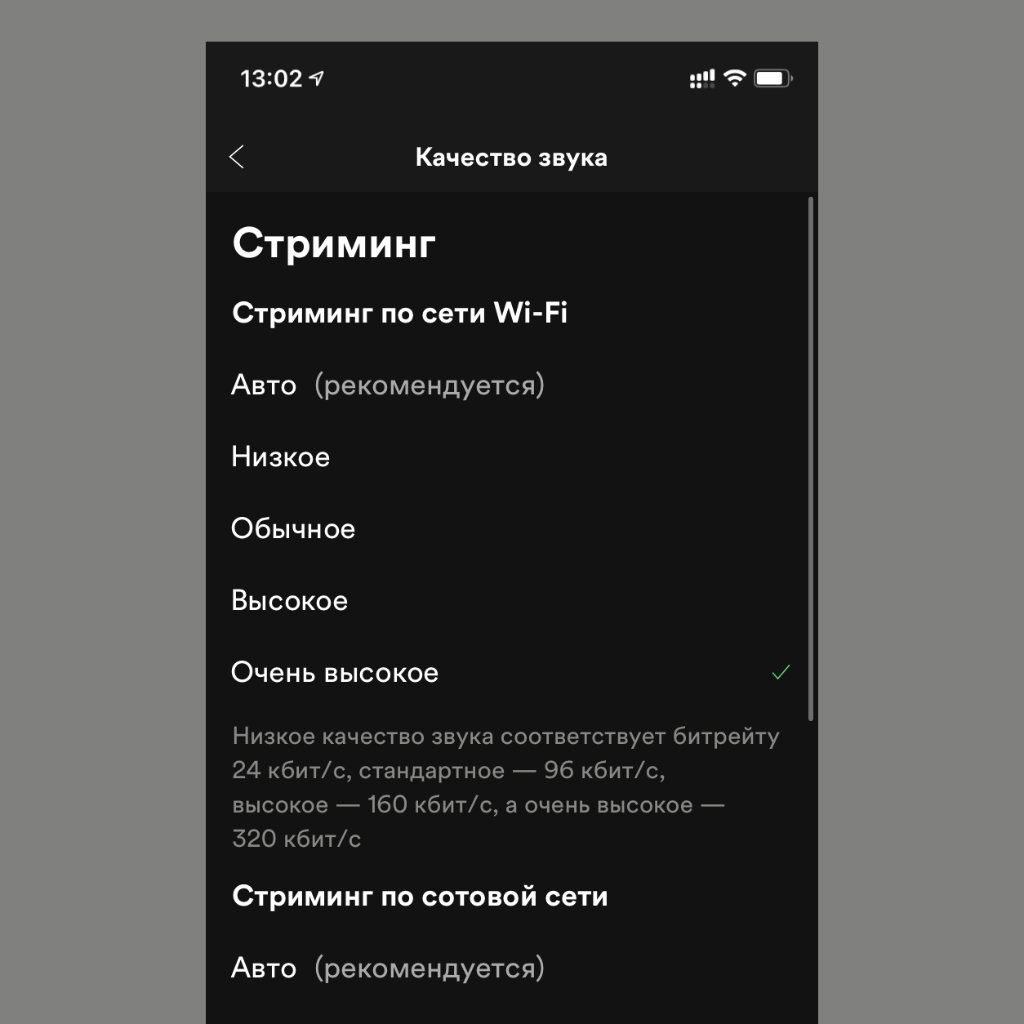
Что сделать: откройте «Настройки», перейдите в раздел «Качество звука» и выберите вариант «Очень высокое».
Spotify не только позволяет достаточно гибко выбирать качество звука, но и доходчиво объясняет разницу между «Обычным», «Высоким» и «Очень высоким»: 96, 160 и 320 кбит/с соответственно. Более того, отличия есть даже в AirPods.
Чтобы в полной мере наслаждаться качественным звуком, рекомендую выбирать именно «Очень высокое» качество. Иначе он будет достаточно посредственным и куда менее «вкусным». Стандартное «Авто» на 320 кбит/с переключается нечасто.
4. …а «Экономию трафика» лучше вообще не включать
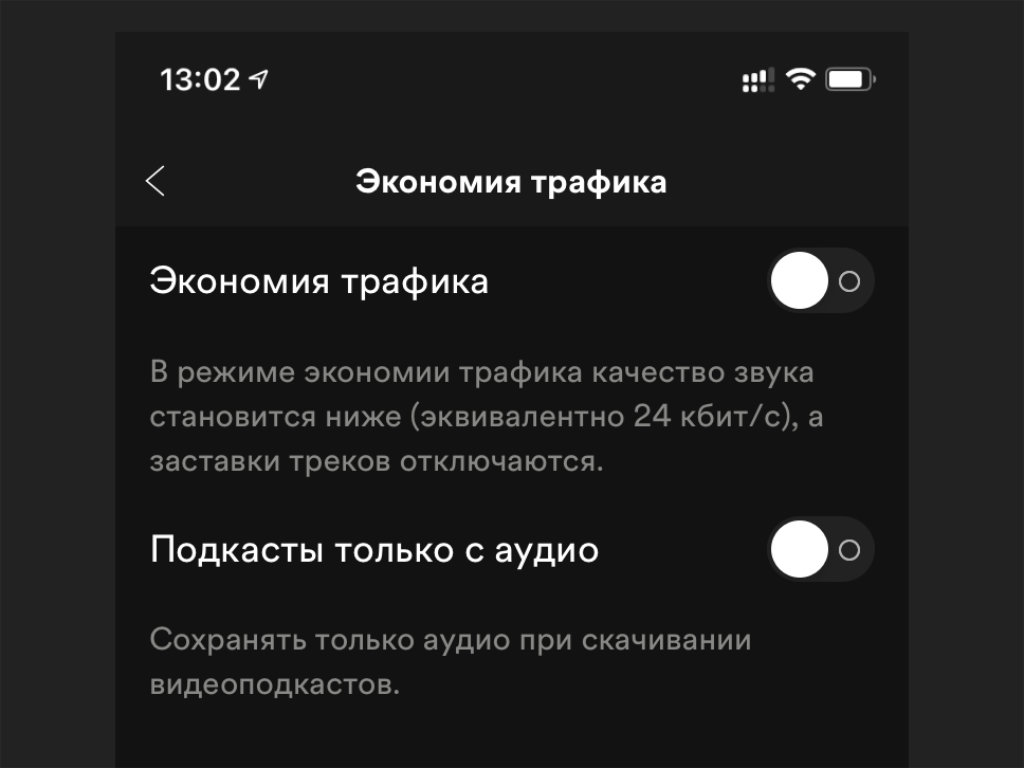
Что сделать: откройте «Настройки», перейдите в раздел «Экономия трафика», переведите в неактивное положение переключатель «Экономия трафика».
При «Экономии трафика» используется битрейт 24 кбит/с. Многие не обращают на это внимания, поэтому включают эту функцию на лимитированных тарифах мобильного интернета, а потом жалуются на звук очень низкого качества. Вы же сами его выбрали.
5. Обязательно включите фишку «Музыка нон-стоп»
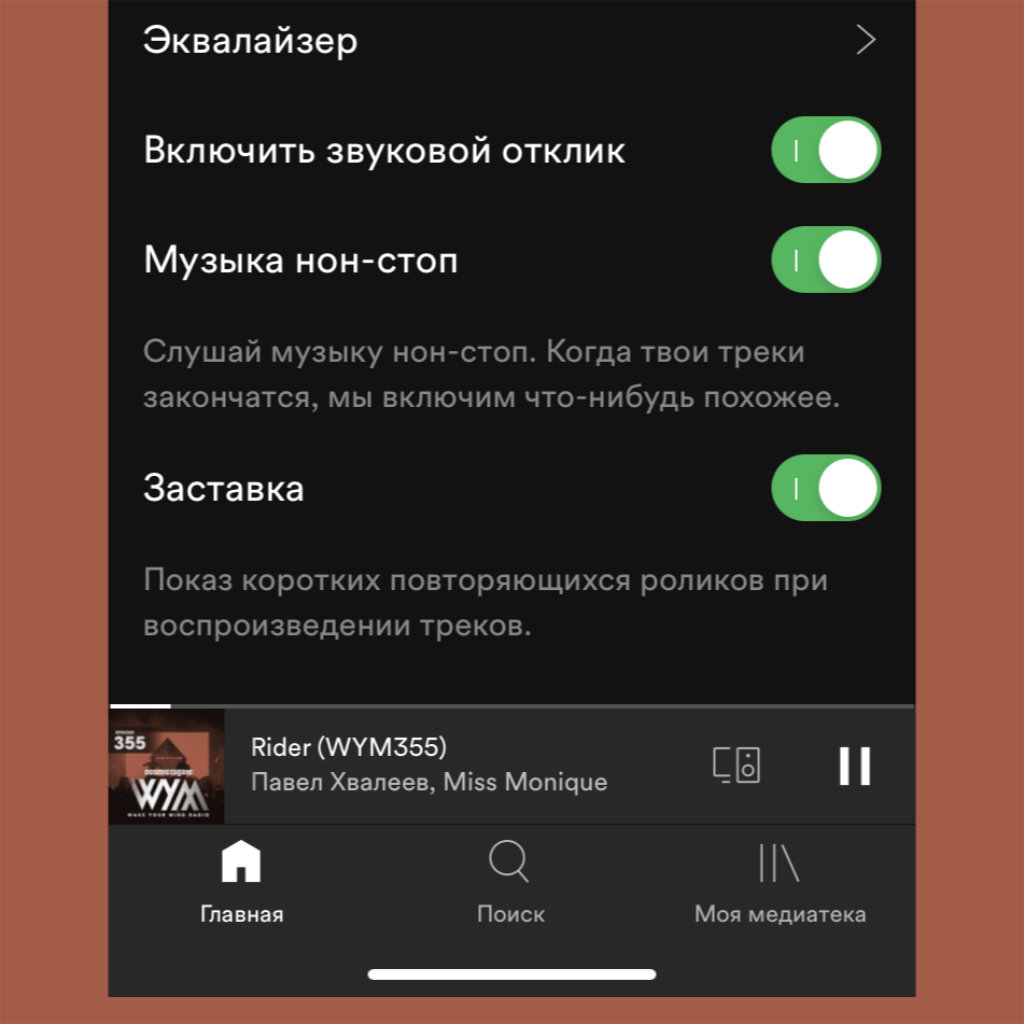
Что сделать: откройте «Настройки», перейдите в раздел «Воспроизведение» и активируйте фишку «Музыка нон-стоп».
В данном случае после окончания конкретного плейлиста Spotify продолжит воспроизведение музыки по принципу «Радио». У этого музыкального сервиса очень продвинутая система рекомендаций, поэтому треки наверняка будут достойными.
6. Включайте «Монозвук», когда используете один наушник

Что сделать: откройте «Настройки», перейдите в раздел «Воспроизведение», переведите в активное положение переключатель «Монозвук».
Лайфхак для студентов, которые слушают музыку на парах в одном из наушников AirPods. Отключайте стереоэффект, чтобы в полной мере насладиться любимыми треками, пока преподаватель рассказывает вам про экономические основы.
7. Как же круто работает «Усиление басов» в «Эквалайзере»
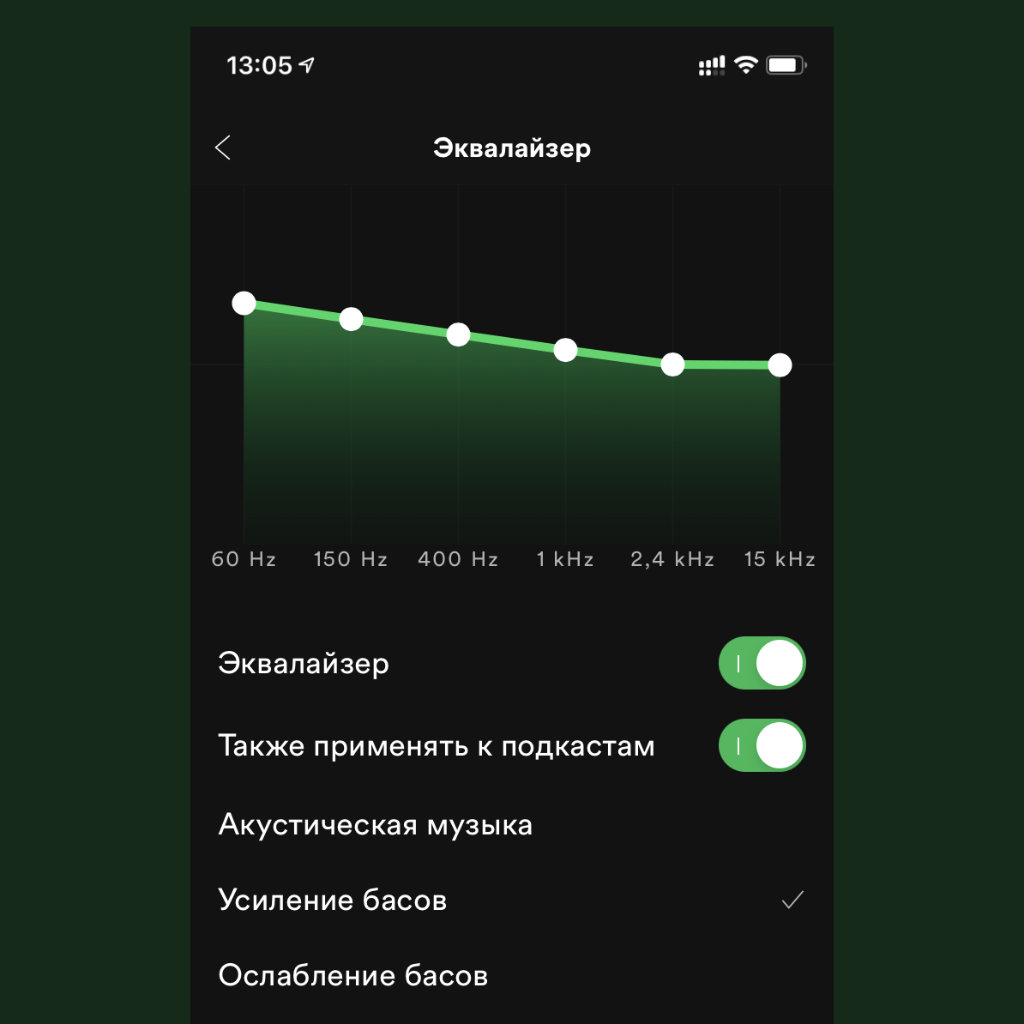
Что сделать: откройте «Настройки», перейдите в раздел «Воспроизведение», разверните «Эквалайзер» и попробуйте шаблон «Усиление басов».
С обычными AirPods, которыми сам до сих пор пользуюсь, эта настройка эквалайзера отлично сочетается. Звук становится более объёмным и полным. Этим наушникам как раз не хватает низов, и Spotify решает данный вопрос за мгновение.
8. Попробуйте плавный переход между треками для создания миксов
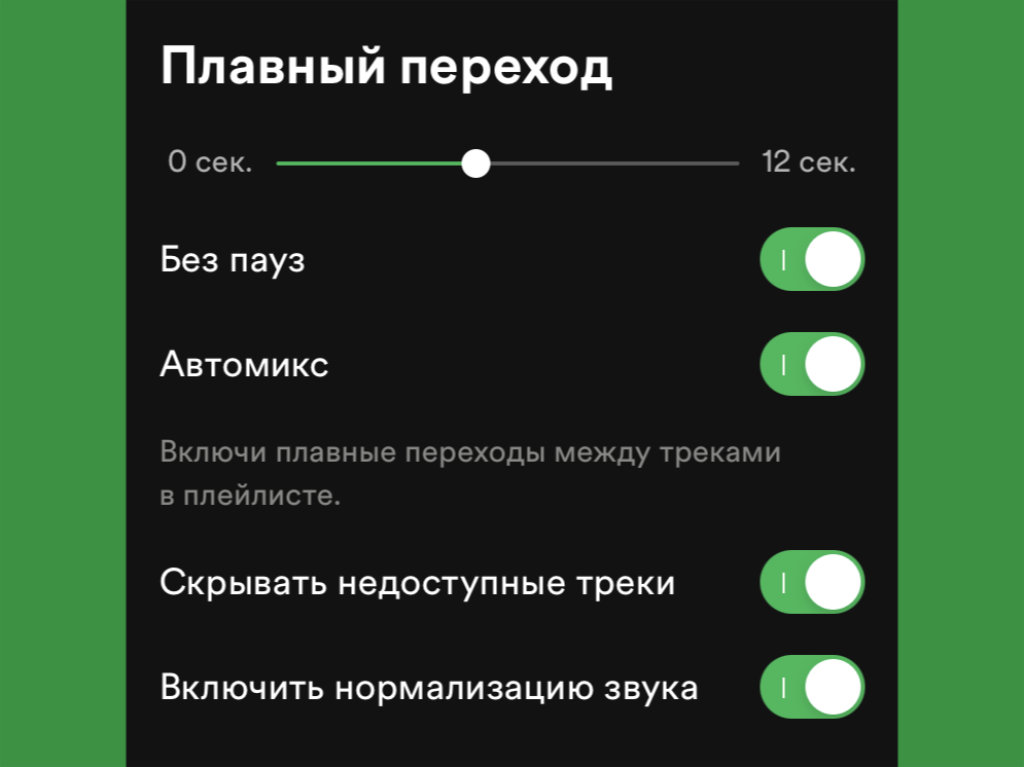
Что сделать: откройте «Настройки», перейдите в раздел «Воспроизведение» и установите время для плавного перехода — например, 5–6 секунд.
Алгоритмы Spotify здорово накладывают окончание одного трека на начало второго, и общий микс получается очень даже интересным. Тем не менее, больше пяти или шести секунд наложения выбирать не советую: получается аляписто.
9. Управляйте музыкой на другом гаджете с экрана блокировки
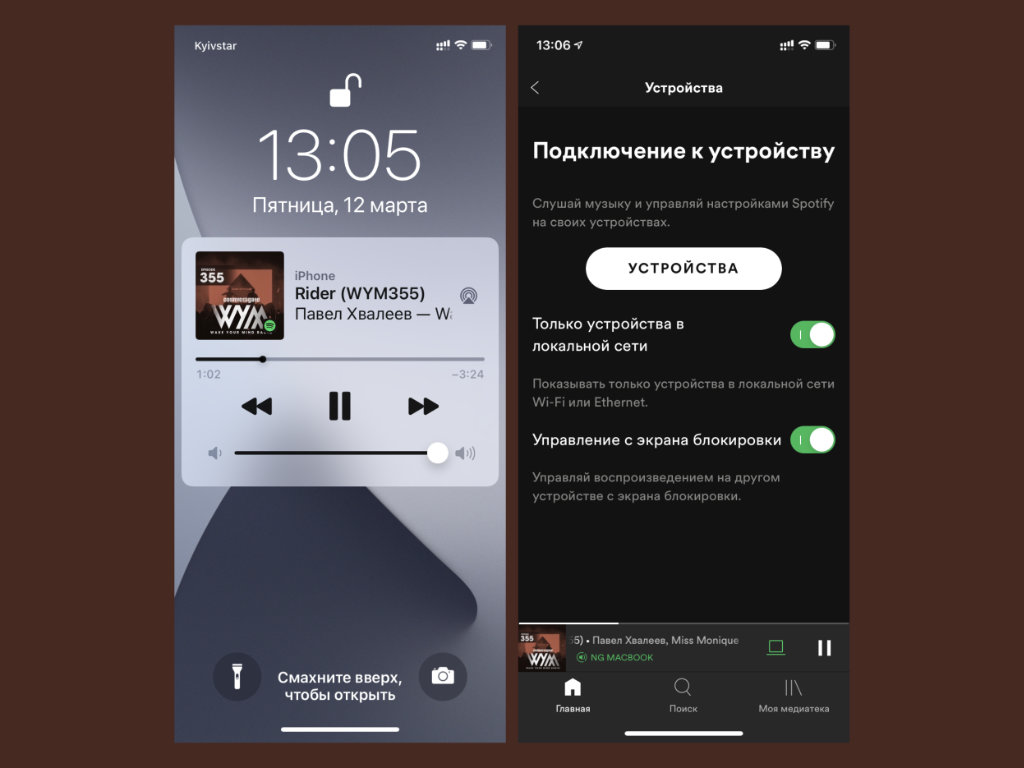
Что сделать: откройте «Настройки», перейдите в раздел «Устройства», включите «Управление с экрана блокировки».
Если включить эту функцию, с экрана блокировки iPhone можно будет управлять не только воспроизведением на самом мобильном устройстве, но и музыкой из активного Spotify на Mac, телевизоре или другом гаджете. Это удобно.
10. Делитесь треками с помощью визуальных кодов
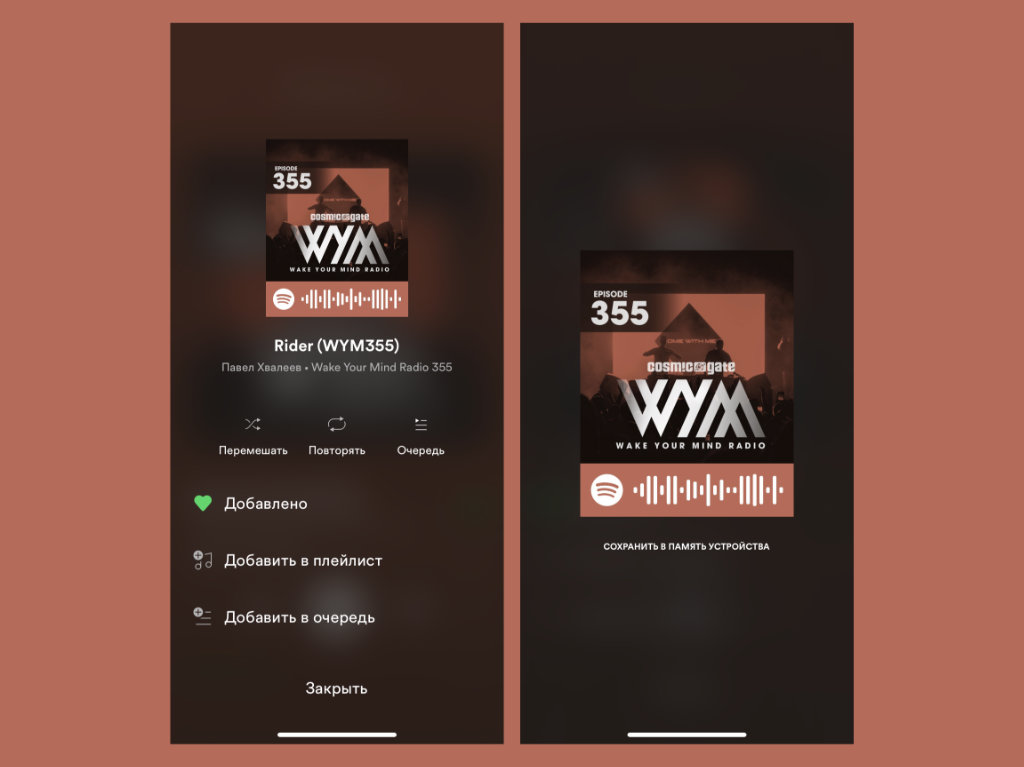
Что сделать: откройте меню контроля воспроизведения, нажмите на кнопку »…» и коснитесь обложки — считать визуальный код получится с помощью кнопки с изображением фотоаппарата в разделе «Поиск».
Визуальные коды представляют собой самый быстрый способ поделиться понравившимся треком с товарищем, который также использует Spotify. Ему нужно будет только отсканировать запись, и воспроизведение на его iPhone тут же запустится.
11. Как переключать треки в свёрнутом плеере Spotify
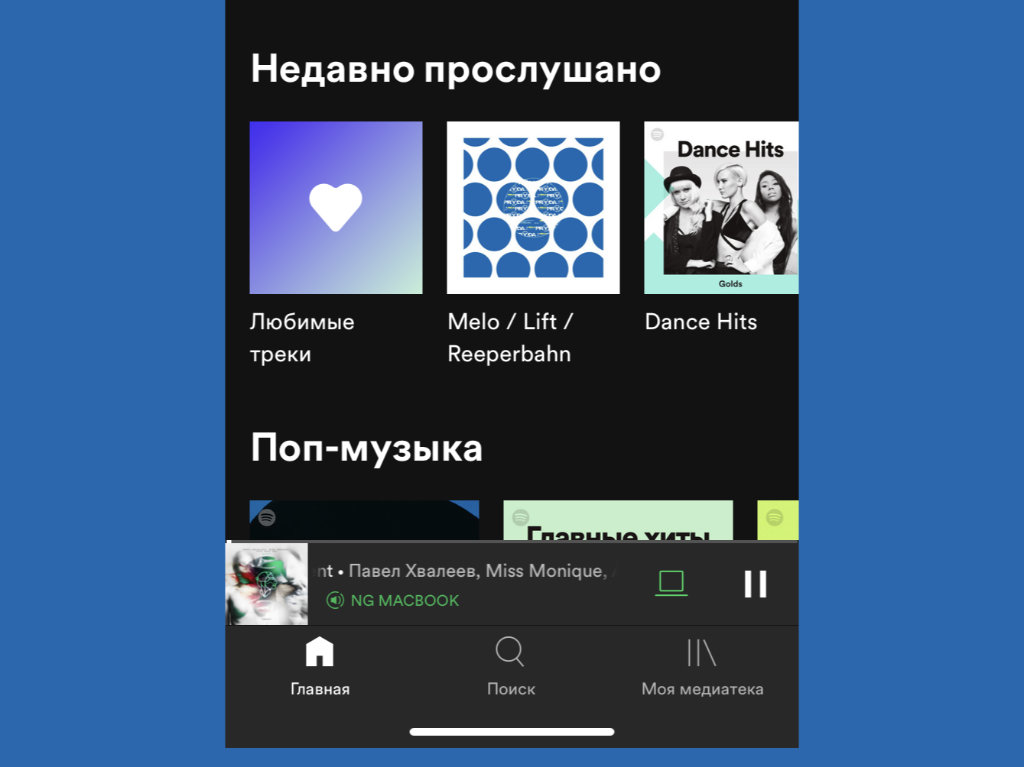
Что сделать: просто смахивайте по миниатюрной версии плеера влево или вправо.
Обычно в мини-плеерах музыкальных приложений есть кнопки для следующего и предыдущего трека. Тем не менее, в данном случае они не предусмотрены. Провалом это считают только те, кто не разобрался с жестовым управлением мобильного приложения Spotify.
12. В Spotify о каждом треке есть подробная информация
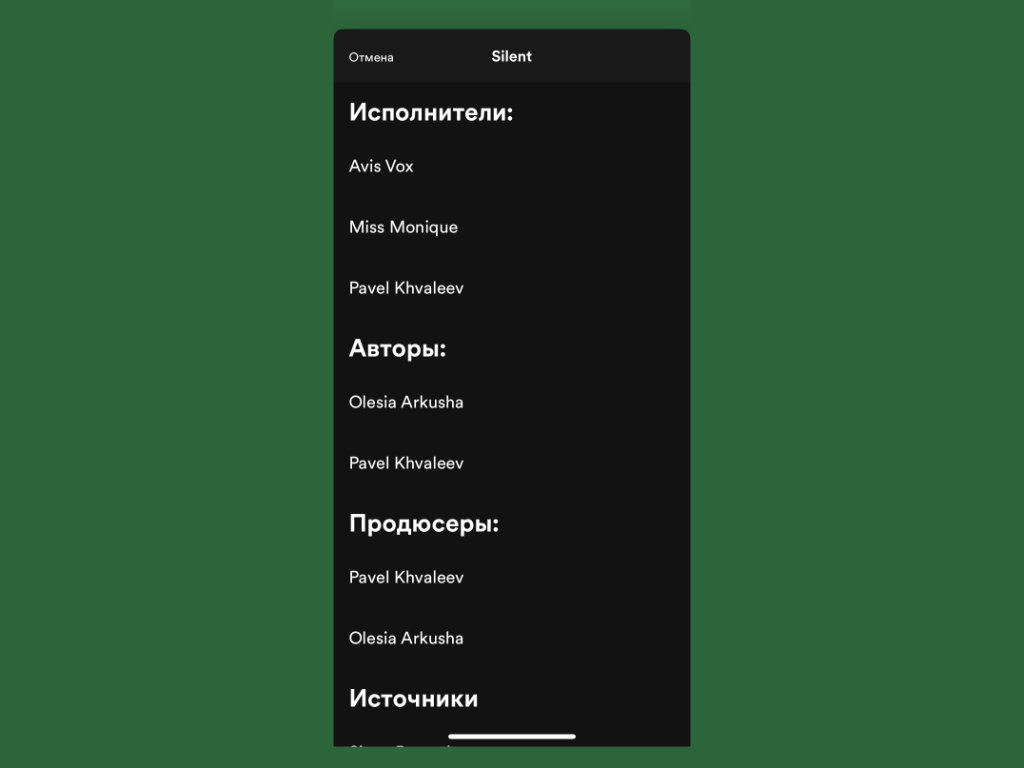
Что сделать: откройте меню контроля воспроизведения, нажмите на кнопку »…» и выберите вариант «О треке».
В отличие от многих других музыкальных сервисов, в мобильной версии Spotify доступна достаточно подробная информация о каждом треке. Она, к примеру, даст возможность отдельно найти артистов, которые участвовали в записи.
13. При использовании «Радио» список треков можно менять
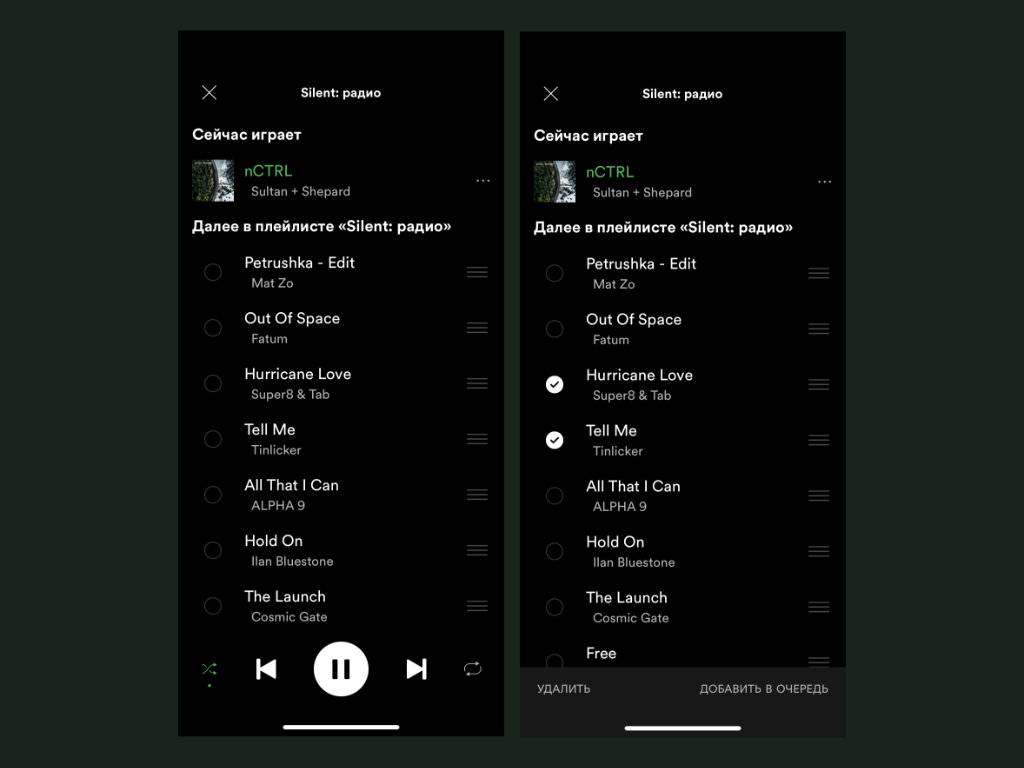
Что сделать: откройте меню контроля воспроизведения, нажмите на кнопку редактирования очереди в правом нижнем углу, отметьте треки, которые необходимо удалить, и выполните это действие.
Достаточно запустить радио и оценить список композиций, которые будут воспроизводиться в дальнейшем. Данный перечень получится отредактировать. По крайней мере, можно удалить те записи, которые заведомо не подходят для ваших ушей.
14. Shazam получится просто синхронизировать со Spotify
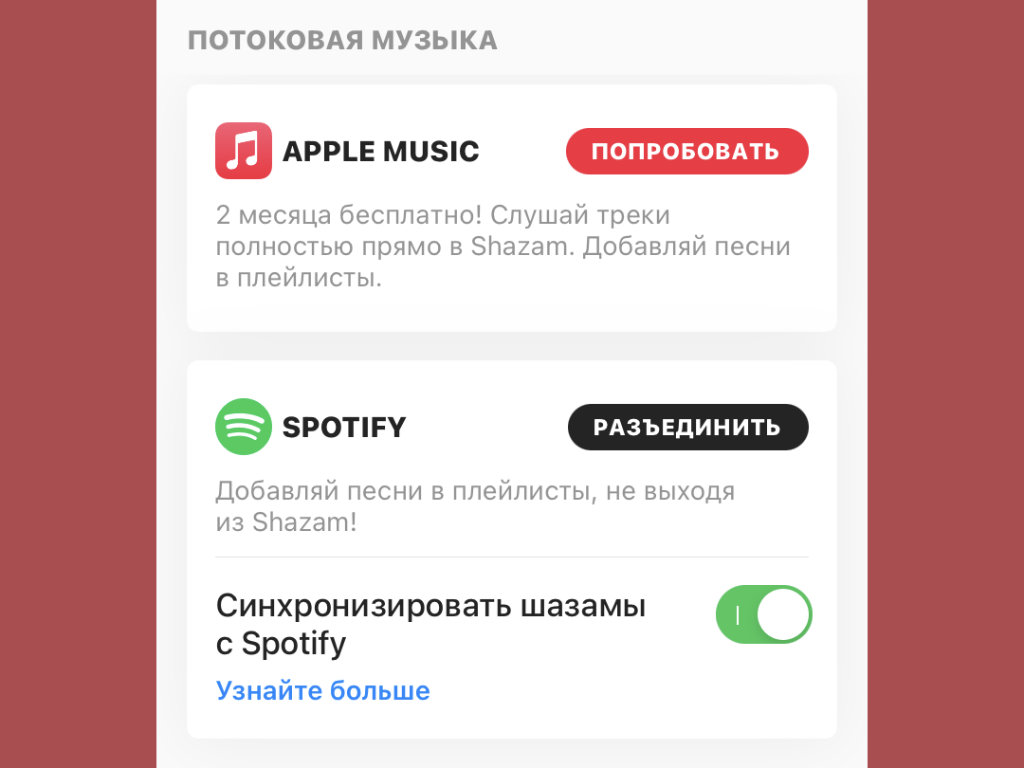
Что сделать: откройте Shazam, перейдите в его «Настройки», нажмите на кнопку «Подключить» возле пункта Spotify, следуйте инструкциям на экране.
Немногие знают, что Shazam настолько же хорошо работает со Spotify, как и с Apple Music. После подключения к музыкальному сервису он, в том числе, может создавать плейлист со всеми треками, которые вы распознавали.
15. Проверьте рекомендованных исполнителей и альбомы

Что сделать: пролистайте вниз в меню «Исполнители» или «Альбомы».
Не так давно сам обратил внимание, что Spotify даёт рекомендации не только в виде плейлистов. В соответствующих меню он, в том числе, рекомендует артистов и альбомы. Это очень здорово для поиска новых музыкальных композиций.
16. Обратите внимание на крутые плейлисты от исполнителей
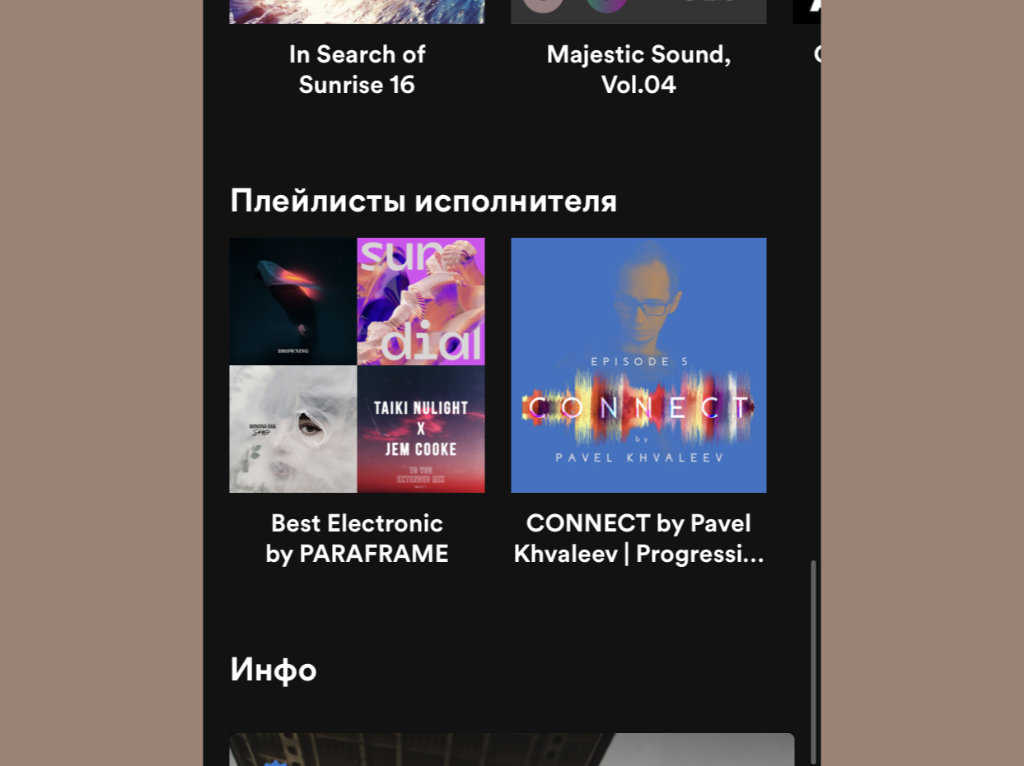
Что сделать: в нижней части страницы каждого исполнителя обычно есть собранные им плейлисты.
Кстати, интересную музыку можно найти и на страницах любимых исполнителей. Они создают собственные плейлисты из крутых композиций, которые сами с удовольствием слушают. Такие есть у многих, на которых сам подписан. Проверьте!
17. На Mac очень удобно менять масштаб клиента Spotify
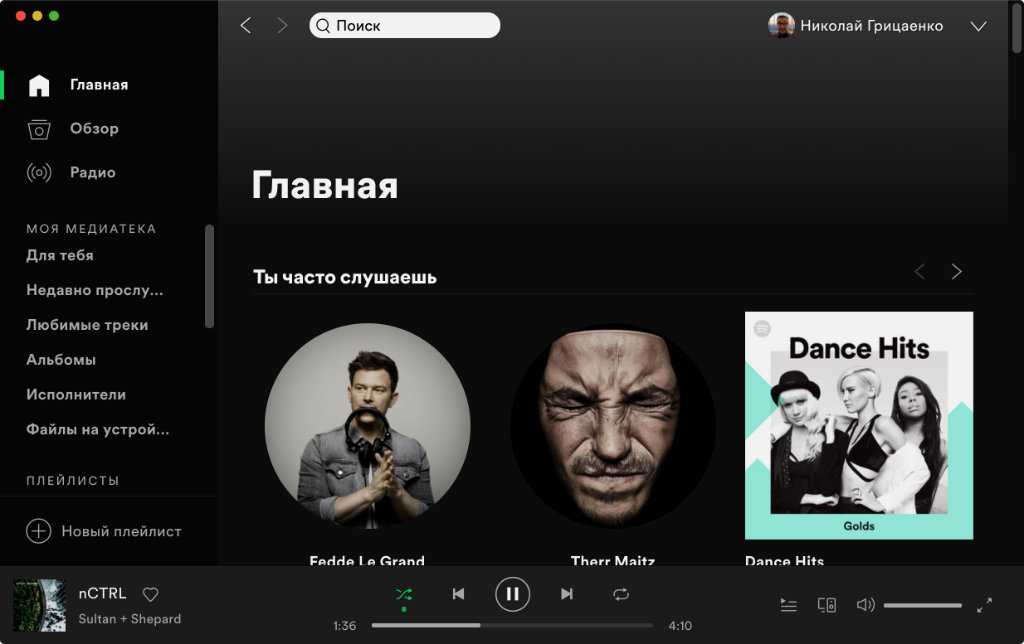
Что сделать: зажмите Command (⌘) и используйте кнопки »+» или »-».
С моим уставшим зрением клиент Spotify для Mac на экране 13-дюймового ноутбука сначала показался слишком мелким. Читатели сайта в комментариях подсказали, что его очень просто масштабировать с помощью привычного сочетания клавиш. Спасибо! Есть ещё наблюдения?
18. Можно вывести обложку текущего трека на рабочий стол
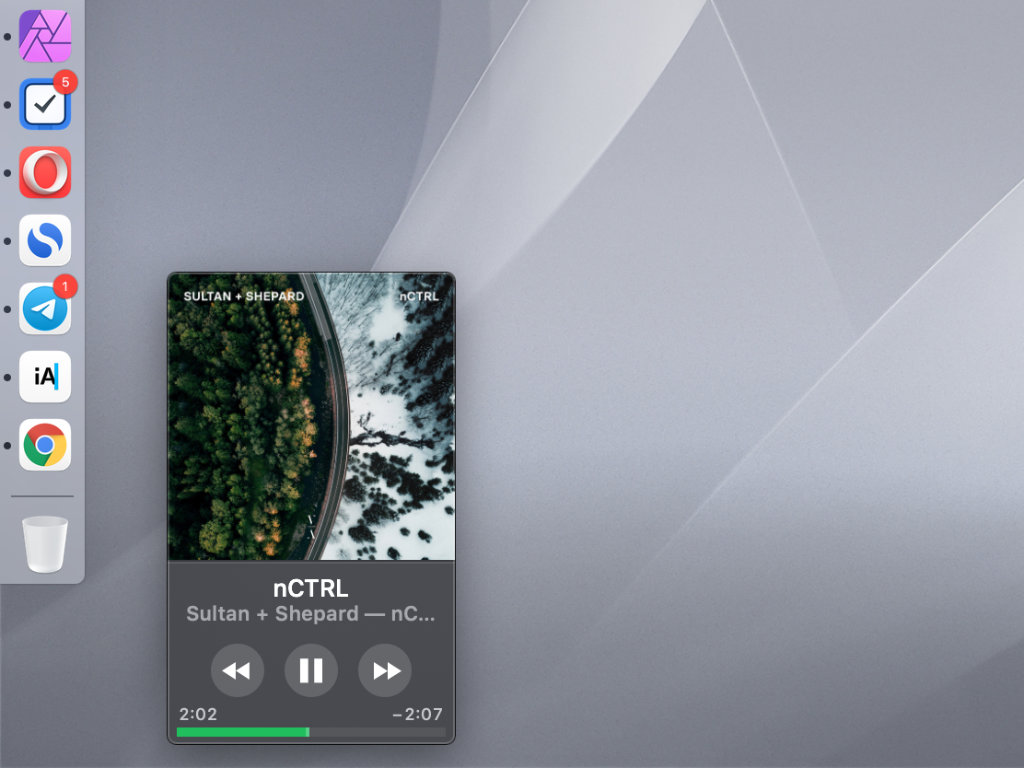
Что сделать: для этого подойдёт приложение Silicio, которое можно бесплатно скачать в Mac App Store по ссылке.
С помощью этого же приложения Mac показывает композиции, которые воспроизводятся в данный момент, с помощью коротких уведомлений без звука. Именно так же делает стандартная «Музыка», от которой сам пока отказываюсь.
19. На Mac есть удобная утилита для подвязки медиаклавиш
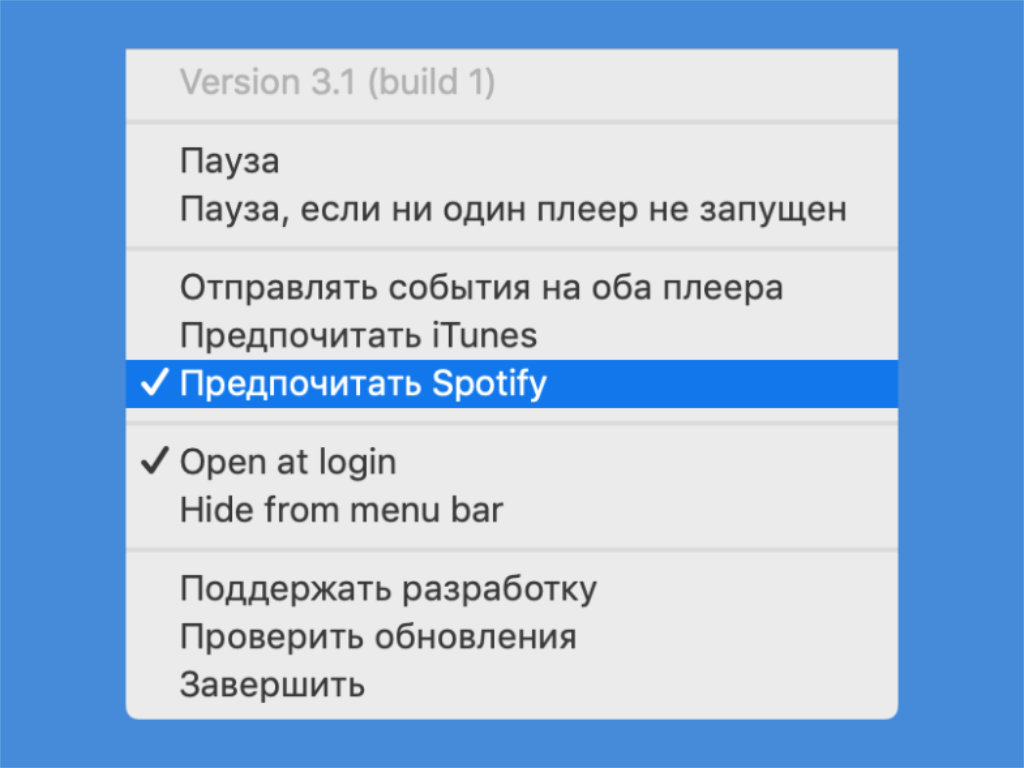
Что сделать: для этого подойдёт утилита MacMediaKeyForwarder, которую можно скачать с GitHub по ссылке.
С помощью этой небольшой утилиты получится привязать мультимедийные клавиши своего Mac к конкретному музыкальному приложению. Они не будут подхватывать видео из YouTube в браузере и так далее. Очень удобно.
20. Попробуйте полноэкранный режим Spotify на своём Mac
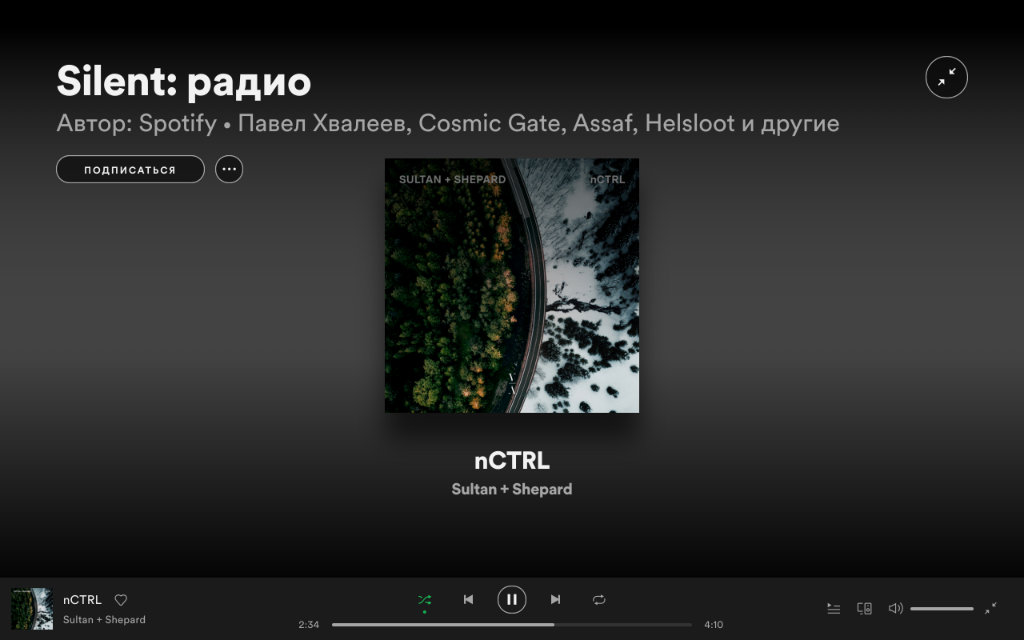
Что сделать: для этого достаточно просто нажать на кнопку с разлетающимися в стороны стрелками в нижнем правом углу приложения Spotify на Mac.
Особенно круто это будет выглядеть на большом телевизионном экране, если вы превратили какой-нибудь Mac mini или другой компьютер Apple в мультимедийный центр с домашней коллекцией контента. В Spotify всё продумали.
